일러스트레이터 3D 텍스트 링 만들기
- IT/Dev
- 2023. 7. 28.
일러스트레이터의 3D 기능으로 작업된 이미지들을 가끔 만나게 됩니다. 예전에 비해서 점점 더 많이 접하게 되는 것 같은데요. 그중에서 오늘은 텍스트가 링으로 서로 엮여 있는 것처럼 만드는 방법을 알려드립니다.
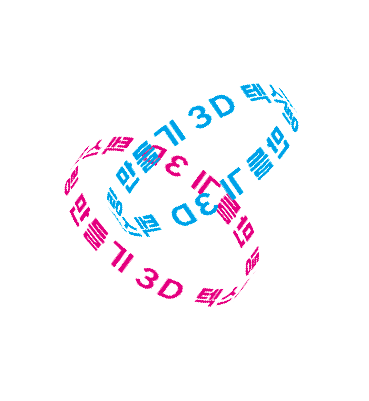
일러스트레이터로 3D 링 텍스트를 만드는 순서는 아래와 같습니다.
1. 링으로 만들 텍스트 준비하기
저는 "3D 링 텍스트 만들기" 라고 입력해줬습니다. 입력한 텍스트를 복사해서 "3D 링 텍스트 만들기 3D 링텍스트 만들기" 와 같이 만들어 줍니다. 연속되면서 뒷면으로 보이는 텍스트를 만들어주기 위함입니다. 한줄로 긴 텍스트도 상관 없지만 그러면 전체 내용을 잘 알아볼 수 없을 수도 있습니다.
2. 텍스트를 심벌로 등록하기
만들어둔 텍스트를 심벌로 등록합니다. Symbols 패널에 드래그앤드롭하면 됩니다.

3. 3D 오브젝트 만들기
직사각형 박스를 만듭니다. 세로로 조금 길게 만들어야 합니다. 물론 나중에 사이즈를 조절할 수 있으니 너무 비율을 정확하게 하려고 하지 않아도 됩니다. 다만 박스의 가로세로 비율이 나중에 텍스트가 완전히 둥글게 감싸지도록 하는데 영향을 미칩니다.
직사각형는 회색으로 만들면 텍스쳐를 확인하기 수월한 것 같습니다. 직사각형을 선택 후 3D and Materials에서 Revolve를 하면 실린더 모양이 만들어집니다.

4. 3D 오브젝트에 텍스쳐 입히기
실린더모양을 선택하고 Materials탭에서 graphics 탭에 심벌로 등록해둔 3D 텍스트가 보입니다. 선택하면 실린더를 감싸는 형태가 됩니다.

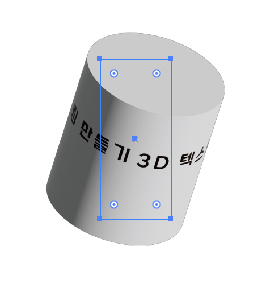
materials 아래쪽에 Properies에 보시면 Invisible Geometry가 있습니다. 체크하면 실린더 모양은 사라지고 텍스트만 남게 됩니다.

텍스트가 원형으로 감싸질 때 앞서 말씀드린 것처럼 직사각형 모양의 비율과 함께 3D오브젝트 레볼루션에 보면 offset 값이 있습니다. 이걸 조정해서 텍스트가 겹쳐지거나 적당한 간격으로 떨어져서 배치될 수 있도록 조정해줘야 합니다.
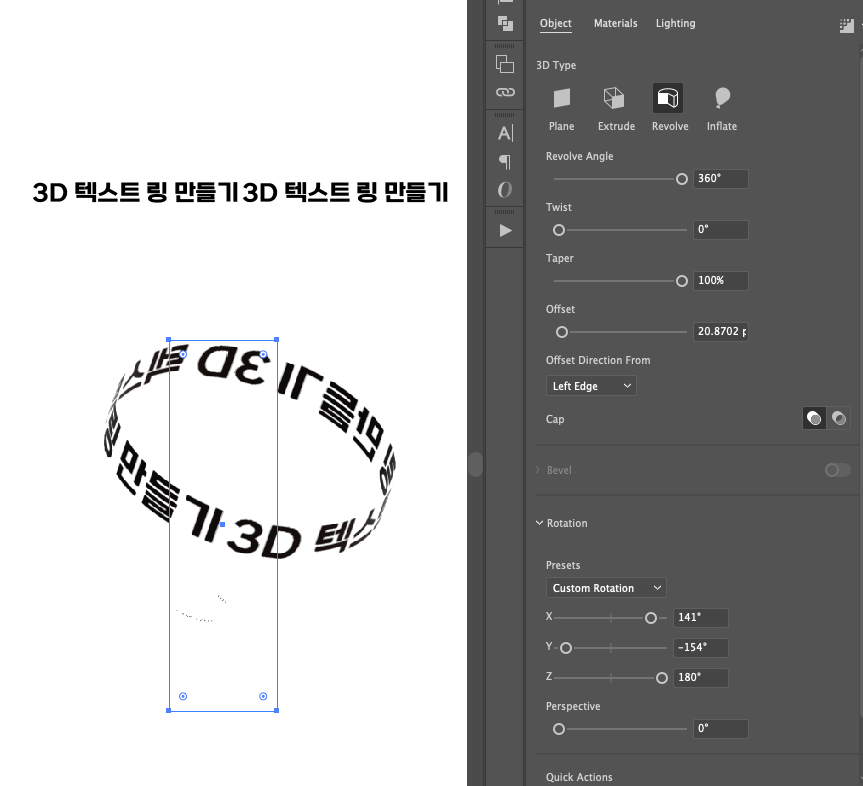
감싸지는 정도에 영향을 미치는 부분이 또 있습니다. Properties에서 Main Parameters 의 Scale도 줍니다. 조정하는 정도에 따라서 텍스트가 더 벌어지거다 닫히거나 합니다.
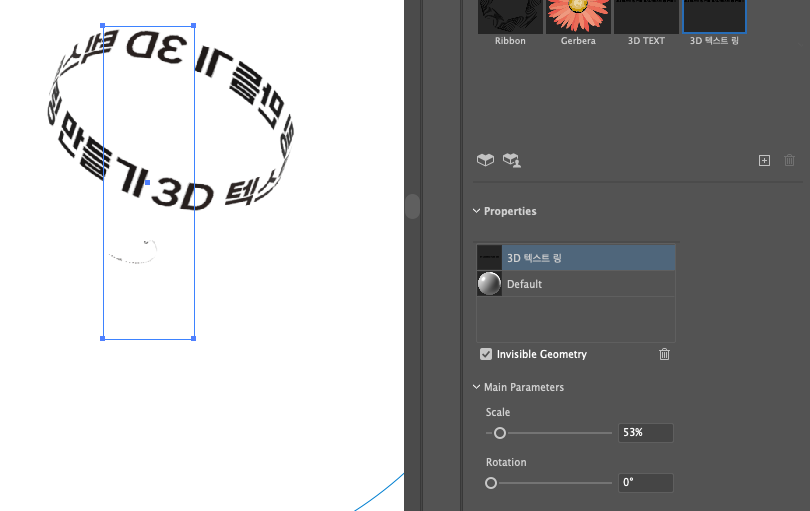
마치며,
3D텍스트 링을 만들어 보았습니다. 간단하게 작업 가능하지만 때때로 제대로 닫히지 않거나 왜곡될 수 있기 때문에 위에 말씀드린 방법대로 조정을 해보시면 완전한 형태를 갖추게 될 것으로 생각됩니다. 도움이 되셨음 좋겠습니다.
고맙습니다.

'IT > Dev' 카테고리의 다른 글
| 어도비 익스프레스 무료 / 이용방법 / 캔바 미리캔버스 보다 더 좋은점 나쁜점 (0) | 2023.07.29 |
|---|---|
| 아임웹으로 홈페이지 만들기 쇼핑몰까지 쉽게 제작 가능 (2) | 2023.07.28 |
| 글자수세기, 단어수, byte, 공백포함, 공백제외 글자수 초간단 체크 추천! (0) | 2023.06.21 |
| WebP jpg 변환 (또는 png) 하는 사이트 (보안 걱정 없음) (2) | 2023.05.16 |
| Chat GPT 탈퇴하는 방법 (open ai 계정 삭제) (0) | 2023.05.05 |