포토샵 글래스 효과 displace 로 만들기 (포토샵 불투명 유리 느낌)
- 카테고리 없음
- 2023. 8. 24.

포토샵에서 글래스 - 유리에 가려진 느낌을 만드는 방법은 여러가지가 있는데요.
유리의 재질에 따라 다양한 표현을 할 수 있습니다. 또한 포토샵 자체의 필터기능으로 유리효과를 효과적으로 표현할 수도 있지만 골이진 불투명 유리에 가려진 느낌은 다른 기능으로 직접 만들어줘야 야 합니다. 포토샵의 Displace 효과를 활용해 불투명 유리 느낌을 표현하는 방법을 알려드립니다.
포토샵은 이미 잘 알고 계시는 어도비에서 만든 세계 최고의 이미지 편집 프로그램이죠.
어도비 포토샵 유리 효과
포토샵 필터로는 간단히 유리효과를 표현할 수 있습니다.
포토샵 > 이펙트 > 필터갤러리 > Distort(왜곡) > 글래스에서 적용할 수 있습니다. 아래는 글래스 중에서 Blocks 를 적용하는 모습니다.


블럭, 캔버스, 서리(?), 작은 렌즈(Tiny Lens) 등 4가지 텍스쳐 선택이 가능합니다.
이런 효과 말고 다른 텍스처가 있다면 불러와서 쓸 수도 있는데요. 오늘 알려드리는 포토샵 유리효과는 골이 진 불투명 유리의 느낌입니다.


순서는 다음과 같습니다.
1. 골이진 모양의 텍스쳐 만들기 (그래디에이션 효과 사용)
2. 텍스쳐 저장 (psd)
3. displace로 텍스처 불러오기
4. 효과가 적용되지 않은 이미지레이어 추가
5. 유리느낌이 잘 표현되도록 편집
골진 불투명 유리효과 , 텍스쳐 저장
포토샵으로 골이져 있는 모양의 유리 텍스쳐는 길다란 형태의 직사각형에 그래디에이션 효과를 적용해서 만듭니다.
하나를 만들어서 여러개 적용하면 됩니다. 반복해서 적용하는 방법도 있지만 저는 하나를 만들어서 여러개 복사해서 만들었습니다.
그라데이션의 형태에 따라서 불투명유리의 입체적인 효과가 달라집니다.
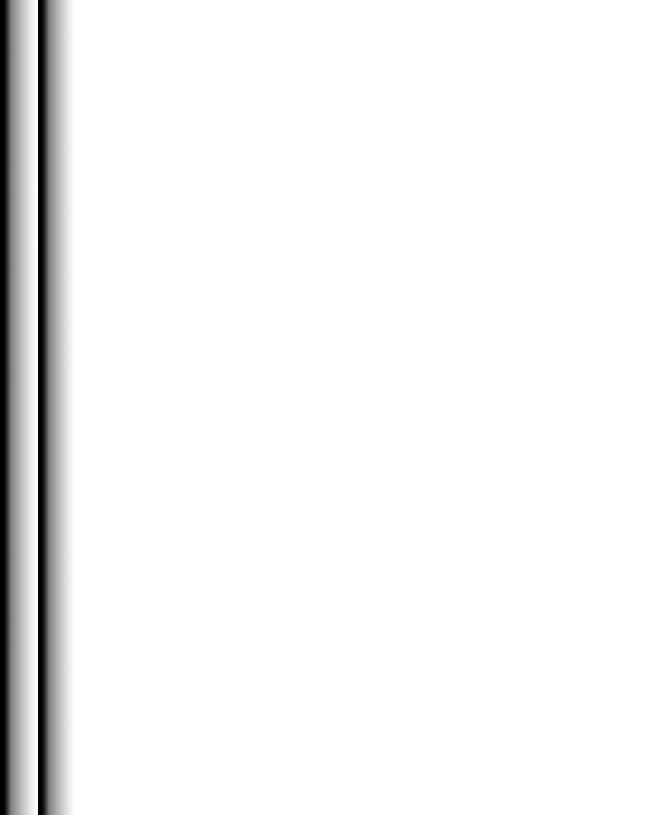
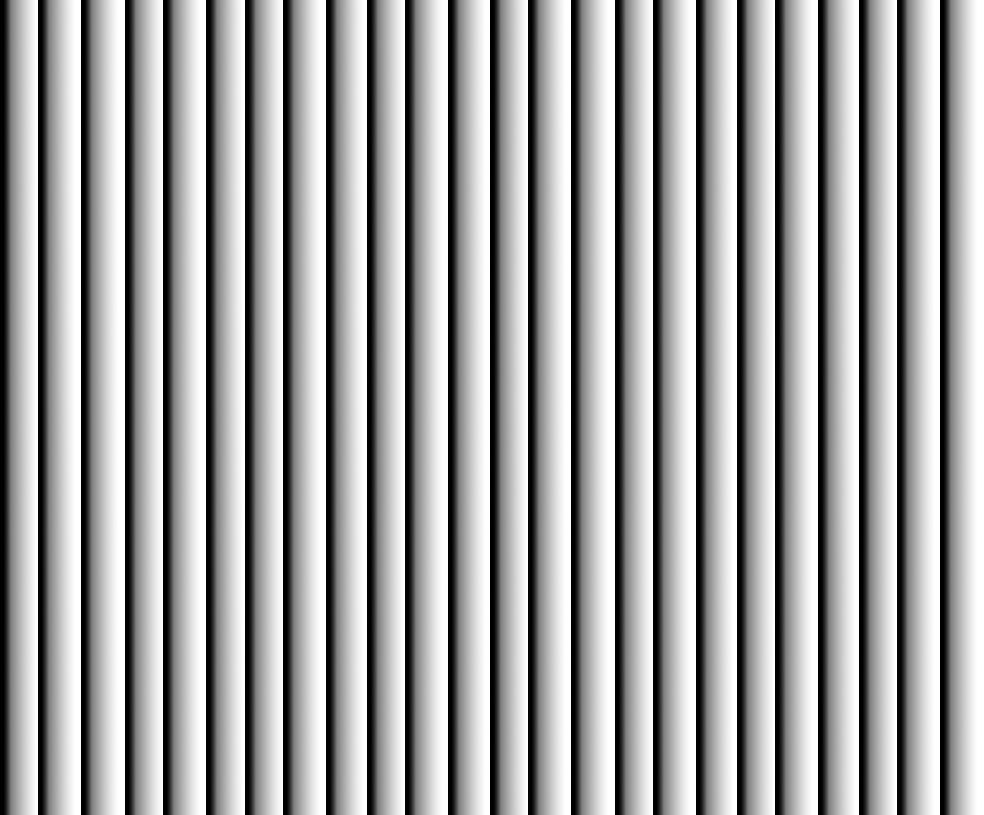
텍스쳐는 save as 나 save as a copy로 저장합니다. map.psd나 적당한 이름으로 저장해두면 됩니다.
Displace로 텍스쳐 적용하기
효과를 적용하게 될 이미지를 불옵니다. 이미지는 레이어에서 스마트오브젝트로 만듭니다. 스마트오브젝트로 만들어두면 효과를 적용하고 효과를 반복적으로 수정할 때 편합니다.


filter > disort > displace를 선택합니다. displace를 선택하면 옵션창이 하나 나타나는데 Horizontal Scale은 100, vertical Scale은 0 Displacement Map은 Tile, Undeifed Area는 Repeat Edge Pixels를 선택하고 Embed File Data in Smart Object에 체크합니다.
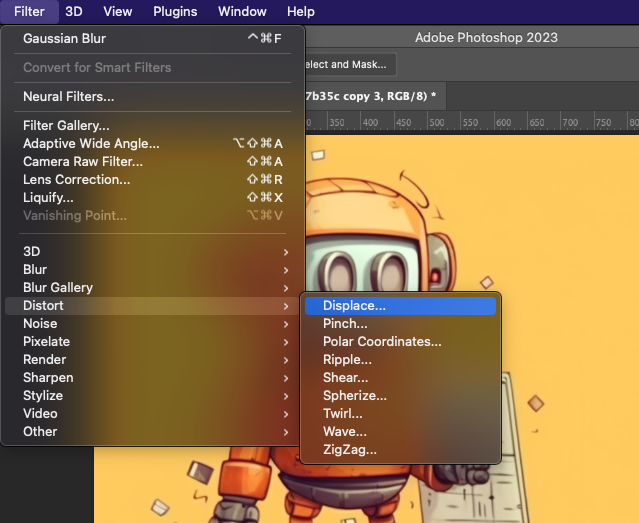
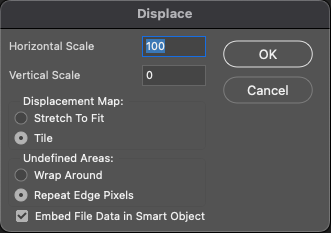
위의 옵션은 반드시 동일해야 하는 것은 아닙니다. 이미지 크기나 효과가 어떻게 적용되는 것이 원하는 형태와 가까운지에 따라 이것저것 옵션을 조정해보면서 적용하는 것이 좋습니다. 그래서 스마트오브젝트로 만든 것이구요. 어느정도 만족한 형태가 되면 향후에도 동일한 크기의 이미지나 유사한 비율일 때 빠르게 적용할 수 있습니다.
Displace로 유리느낌의 맵이 적용되면 아래와 같이 보입니다. 여기에 추가로 goussian blur 를 적용했습니다.


편집하기
포토샵에서 유리재질효과를 적용했지만 적용하지 않은 것과 비교했을 때 어떻게 다른지를 보여주면 더 골이 있는 유리가 적용된 느낌이 더 크게 다가오게 됩니다. 저는 절반정도는 유리효과를 적용하고 절반은 효과가 적용되지 않은 형태를 유지하기 위해 효과가 적용되지 않은 원래의 그림을 반만 가린 형태로 만들었습니다.

마치며,
불투명 유리 느낌을 포토샵 Displace 효과를 이용해 직접 만든 맵을 적용해서 표현하는 방법을 알려드렸습니다. 참고가 되셨음 좋겠구요. 이런 효과를 일러스트레이터에서도 만들 수 있습니다. 다음에는 일러스트레이터에서 비슷한 효과를 적용하는 방법을 살펴보겠습니다.
고맙습니다.