맥북 초기 불량 테스트 가이드 - 완벽 점검 방법 | 맥북에어 M3
- Review
- 2024. 10. 8.
맥북 에어 M3를 구매하신 것을 축하드립니다! 새 맥북을 받으면 초기 불량 여부를 확인하는 것이 매우 중요합니다. 이 가이드는 맥북 에어 M3의 초기 불량 점검을 위한 최적의 방법을 제공합니다. 아래의 체크리스트를 통해 맥북의 모든 기능이 정상적으로 작동하는지 확인해보세요. 모든 테스트를 완료하면 안심하고 맥북을 사용할 수 있습니다.

목차
1. 맥북 외관 및 하드웨어 점검
맥북 외관 확인
- 흠집 및 손상 여부: 흠집이나 페인트 벗겨짐 등의 외관 손상이 없는지 꼼꼼히 살펴보세요. 외관 손상은 사용 중 발생한 것인지 초기부터 있던 것인지 구분이 어려우므로, 처음 받을 때 바로 확인하는 것이 중요합니다. 특히 모서리나 포트 주변의 마모 상태를 주의 깊게 살펴보세요.
- 힌지 상태 점검: 힌지가 매끄럽게 작동하는지 확인하세요. 힌지가 뻑뻑하거나 느슨하다면 화면을 여닫을 때 불편을 초래할 수 있으니 이 부분을 자세히 점검해야 합니다. 힌지 문제는 장기적으로 디스플레이 손상으로 이어질 수 있습니다.
* 맥북은 아니지만 힌지 상태 불량인 제품으로 오랫동안 불편했던 경험이 있습니다. - 나사 상태 점검: 나사가 제대로 조여져 있는지 점검합니다. 느슨한 나사가 있다면 시간이 지나면서 더 큰 문제가 될 수 있으므로 처음부터 문제가 없는지 확인하는 것이 좋습니다. 나사상태 점검은 별 것 아닌 것 같지만 내구성과도 연결되므로 중요합니다.
맥북 수평 테스트
- 평평한 표면에서 흔들림 여부 확인: 맥북을 평평한 표면에 놓고 흔들림이 있는지 확인합니다. 흔들림이 있다면 기기 결함일 수 있습니다. 흔들림이 지속된다면 하부 케이스에 문제가 있을 가능성이 있으니 점검이 필요합니다. 책상이나 다른 표면에서 사용할 때 안정성에 영향을 줄 수 있는 부분입니다.
내부 부품 점검
- 이상 소음 확인: 맥북을 살짝 흔들어보고 내부에서 이상한 소리가 나지 않는지 점검하세요. 내부에서 작은 소리가 나거나 헐거운 느낌이 들 경우 내부 부품이 제대로 고정되지 않았을 수 있습니다. 내부 부품이 잘못 고정되어 있으면 장기적으로 기기의 성능에 영향을 미칠 수 있습니다. 단, 너무 세게 흔들면 없던 소리도 날 수 있으니 주의하시구요.
2. 맥북 기능 테스트
키보드 및 트랙패드 테스트
- 키보드 작동 여부 확인: 모든 키가 정상적으로 작동하는지 확인합니다. 타이핑 테스트를 통해 각 키가 제대로 눌리고 입력되는지 확인하시면 됩니다. 특히 '스페이스바'나 'Enter'와 같은 자주 사용되는 키는 더 꼼꼼히 확인하는 것이 좋습니다. 반복적인 타이핑을 통해 문제가 발생하는지 체크하시기 바랍니다.
- 트랙패드 테스트: 트랙패드의 터치, 클릭, 포스터치 기능이 정상 작동하는지 확인해보세요. 드래그 및 스크롤 기능도 함께 테스트하여 트랙패드 전반적인 성능을 확인하세요. 트랙패드는 맥북의 중요한 인터페이스이므로, 정확하고 민감하게 작동하는지 테스트하는 것이 중요합니다.

디스플레이 테스트
- 불량 픽셀 및 빛샘 현상 확인: 디스플레이에 불량 픽셀이나 빛샘 현상이 없는지 확인합니다. 온라인 불량 픽셀 테스트 도구(예: 불량 화소 테스트)를 활용하면 편리합니다. 불량 픽셀은 작은 점 형태로 나타나며 눈에 잘 띄지 않으므로 어두운 화면에서 테스트하는 것이 효과적입니다. 빛샘 현상도 특히 어두운 화면에서 더 잘 보이므로 이 부분을 주의 깊게 확인하세요.

오디오 테스트
- 스피커 점검: 스피커에서 양쪽 모두 소리가 잘 나오는지 확인하세요. 테스트할 때 음악이나 동영상을 재생하면 좋습니다. 좌우 스피커의 음질이 동일한지, 잡음이나 왜곡이 없는지 확인하여 오디오 품질을 점검하세요. 다양한 볼륨 레벨에서 테스트하여 문제가 없는지 확인하는 것도 중요합니다.
연결성 테스트
- Wi-Fi 및 Bluetooth 테스트: Wi-Fi와 Bluetooth 연결이 정상적으로 작동하는지 확인하세요. 여러 Wi-Fi 네트워크에 연결해보고, Bluetooth를 통해 다른 기기와 연결하여 정상 작동 여부를 확인합니다. 네트워크 속도 테스트도 수행하여 안정적인 연결을 확인하는 것이 좋습니다.
- USB-C 포트 점검: USB-C 포트가 충전 및 데이터 전송에 문제없는지 테스트합니다. 외부 저장 장치를 연결하거나 충전 케이블을 연결하여 충전이 정상적으로 이루어지는지 점검하세요. 포트 손상 여부도 확인하여 물리적인 문제가 없는지 체크하도록 합니다.
3. 시스템 정보 확인
- 사양 확인: 주문한 사양(CPU, RAM, 저장 용량)과 일치하는지 '시스템 정보'에서 확인하세요. 내가 주문한 사양과 실제 제품이 일치하는지 확인할 수 있습니다. 사양 확인은 제품이 제대로 구성되었는지를 확인하는 중요한 단계입니다.
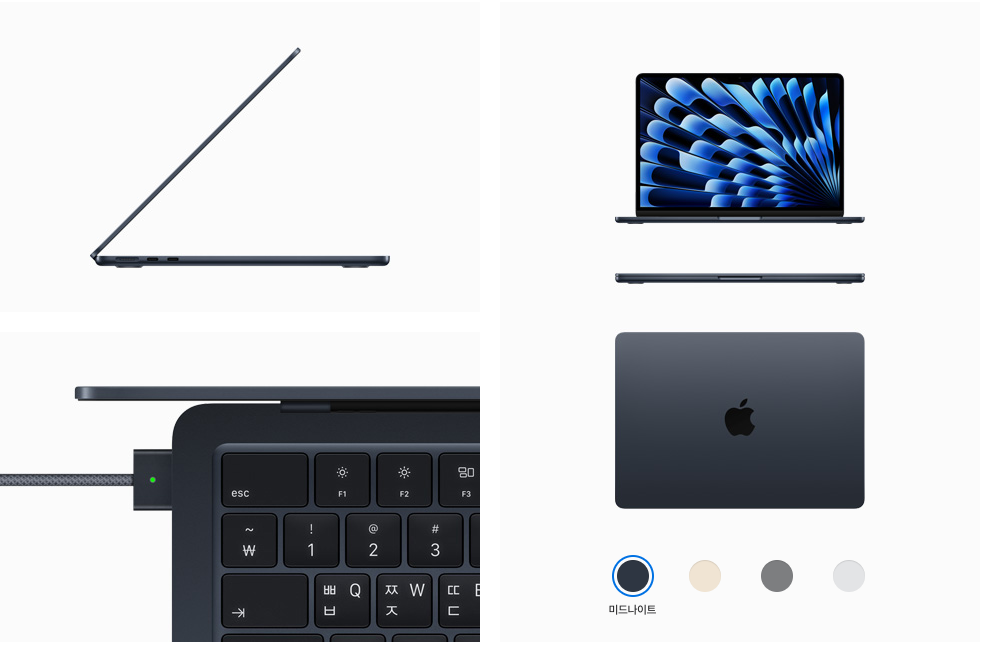
4. 추가 테스트
Apple 하드웨어 테스트
- 진단 도구 실행: 내장된 진단 도구를 실행하여 전반적인 하드웨어 상태를 점검하세요. Apple 진단 도구는 맥북을 끌 때 'D' 키를 누르고 켜면 실행할 수 있습니다. 이 테스트는 전체 하드웨어 상태를 점검하는 데 필요한데요, 이상이 발견되면 즉시 교환이나 수리를 고려해야 합니다. 하드웨어 테스트는 예기치 않은 문제를 사전에 파악하는 데 필수입니다.
Apple 진단을 사용하여 Mac 테스트하기 - Apple 지원 (KR)
Apple 진단(이전 명칭: Apple Hardware Test)을 통해 Mac에 하드웨어 문제가 있는지 확인할 수 있습니다.
support.apple.com
배터리 상태 확인
- 배터리 사이클 수 확인: '시스템 정보'에서 배터리 사이클 수를 확인하여 상태를 점검하세요. 배터리 사이클 수가 많지 않아야 하며, 초기 제품의 경우 적은 사이클 수를 보여야 정상입니다. 배터리 상태가 좋지 않다면 장시간 사용에 문제가 있을 수 있으므로 교체를 고려해야 합니다. 배터리 상태는 맥북의 사용 시간과 성능에 큰 영향을 미치므로 주의 깊게 확인하세요.
시리얼 번호 확인
- 시리얼 번호 일치 여부 확인: 기기의 시리얼 번호가 박스와 일치하는지 확인하여 올바른 제품이 맞는지 점검하세요. 시리얼 번호는 제품 등록 및 보증을 위해 필요하므로, 박스에 적힌 것과 기기 내의 정보가 동일한지 반드시 확인해야 합니다. 이 작업은 정품 여부를 확인하는 데 중요한 단계입니다.
5. 불량 테스트 시 참고할 사이트
- Apple 고객지원: 불량 확인 후 문제가 있으면 Apple 고객 지원 센터를 통해 도움을 받으세요. 고객 지원을 통해 제품의 수리 및 교체 가능 여부를 확인할 수 있습니다. 신뢰할 수 있는 지원 서비스를 통해 빠른 문제 해결이 가능합니다.
- 불량 화소 테스트 도구: 불량 화소를 손쉽게 확인할 수 있는 온라인 도구입니다. 이 도구를 사용하여 디스플레이의 각 픽셀이 정상적으로 작동하는지 빠르게 확인할 수 있습니다.
- 맥 포럼 (MacRumors): 맥북 사용자들의 불량 사례와 해결 방법을 참고할 수 있는 커뮤니티입니다. 다른 사용자들의 경험을 참고하여 유사한 문제를 신속하게 해결할 수 있습니다.
마치며,
이러한 테스트를 통해 맥북 에어 M3의 상태를 종합적으로 점검할 수 있습니다. 초기 단계에서 문제가 발견되면 신속히 대응할 수 있으며, 문제가 없을 경우 더욱 안심하고 사용할 수 있습니다.
칼디짓 TS3 vs Anker 577 썬더볼트 독 간단 비교 (앤커를 산 이유)
칼디짓 TS3 vs Anker 577 썬더볼트 독 간단 비교 (앤커를 산 이유)
칼디짓 TS3 대신 휴대성 때문에 맥북을 구매할 당시 칼디짓 소호독을 구매했었는데요. 휴대성에 만족하지만 가끔 충분한 전력공급이 안되기 때문에 연결을 못하는 기기들이 있습니다. 가령 NVMe
creavart.tistory.com

반응형
'Review' 카테고리의 다른 글
| 솔리다임 P44 Pro NVMe M.2 1TB SSD 리뷰 (가성비 최고, 추천) (2) | 2024.12.22 |
|---|---|
| Mac mini M4를 구매할 예정입니다 (M1 Macbook Pro 기본형 사용자) (6) | 2024.11.10 |
| 서피스 프로, 서피스 랩탑 AI 시대 준비! Copilot+PC 구매 추천! (2) | 2024.08.16 |
| Flux.1, imageFX 손가락, 텍스트 잘 나오는 ai 이미지 생성기( feat. 미드저니) (0) | 2024.08.14 |
| Chat GPT 4o 무료로 사용하는 방법, 유료를 써야할 이유는? (0) | 2024.08.08 |



