일러스트레이터 패스파인더 어떻게 쓰는 건지 알려줌.
- IT / Dev
- 2025. 3. 11.
일러스트레이터를 쓴다면 패스파인더(Pathfinder)는 필수입니다. 일러스트레이터를 사용하면서 안쓰는 날이 있을까 싶을 정도거든요. 오늘은 기초적인 일러스트레이터 기능 중에서 패스파인더 사용 방법을 알려드리겠습니다. 일러스트레이터를 처음 사용하시는 분들께 도움이 되었으면 합니다.
제휴활동으로 소정의 수수료를 제공받습니다.
하지만 블로그의 글은 제휴활동과 무관하며, 팁을 공유하기 위해 직접 제작하는 컨텐츠입니다.
패스파인더란?
패스파인더는 두개 이상의 도형을 하나로 합치기도 하고 분리할 수도 있습니다. 도형끼리 더하기 기능도 있고 하나의 도형에서 다른 도형을 빼는 기능도 있습니다. 그래서 로고나 아이콘을 제작하거나 패턴을 만들 때 많이 사용합니다. 아래와 같이 연필 아이콘 모양도 패스파인더를 이용해서 만들었습니다.

패스파인더를 사용하게 되는 경우
- 로고디자인 : 여러 도형을 변형하고 새로운 모양을 만들어내야하는 로고 작업에 사용됩니다.
- 아이콘 디자인 : 아이콘은 특히 기본적인 도형을 이용해서 만드는 경우가 많은데요. 기본도형을 패스파인더로 변형해서 아이콘을 제작할 수 있습니다.
- 인쇄물 및 그래픽 디자인 : 곡선, 면, 직선 등 다양한 오브젝트를 조합해서 그래픽 요소를 디자인할 때 활용됩니다.
패스파인더는 어디에?
패스파인더는 메뉴와 패널에서 찾아볼 수 있습니다.
- 메뉴 : window > 패스파인더(pathfinder) 를 선택하면 됩니다.
- 패널 아이콘 : 패널 아이콘으로 패스파인더가 나와 있는 워크스페이스를 사용하고 있다면 언제든 패널에서 패스파인더를 사용할 수 있습니다.
패스파인더 패널 아이콘은 아래와 같은 모양으로 되어 있습니다. 2개의 사각형이 겹쳐져서 엮여 있는 모양을 찾으시면 됩니다.

아래 왼쪽은 윈도우 메뉴에서 패스파인더를 찾은 것이구요. 아이콘을 선택하거나 메뉴를 선택하면 오른쪽과 같이 패스파인더 창이 열립니다.


패스파인더에는 Shape Modes, Pathfinders로 구분이 되어 있습니다.
Shape Modes는 두개의 오브젝트를 합치거나(unite) 앞에 있는 것으로 뒤에 겹쳐 있는 오브젝트를 빼거나(minus front) 두개의 겹친 부분만 남기고 다 없애거나(intersect) 반대로 겹친 부분만 빼고 나머지를 남기는(exclude) 기능입니다.
Pathfindes는 divide(겹친 모든 오브젝트를 분리시킴), trim(겹쳐진 오브젝트로 잘라냄), 두 오브젝트를 융합(Merge), Intersect와 비슷한 crop, 외곽선형태로 남겨주는 outline, 아래쪽에 겹치 오브젝트로 위쪽 오브젝트를 겹친 만큼 없애주는 minus back 기능이 있습니다.
개인적으로는 Shape Modes의 기능들과 Pathfinders의 divide를 많이 쓰고 아웃라인 같은 것은 거의 사용하지 않습니다.
unite와 Merge는 거의 같은 기능인 것 같은데 색상이 다르면 Merge는 합치지 않습니다. 오히려 색이 다르면 trim 한 것과 같은 결과가 나옵니다. 아래는 Merge를 적용했지만 같은 색은 합쳐지고 나머지 하나는 합쳐지지 않은 걸 볼 수 있습니다. 하지만 Merge후에 다른 색의 오브젝트는 trim된 것처럼 만들어집니다.4

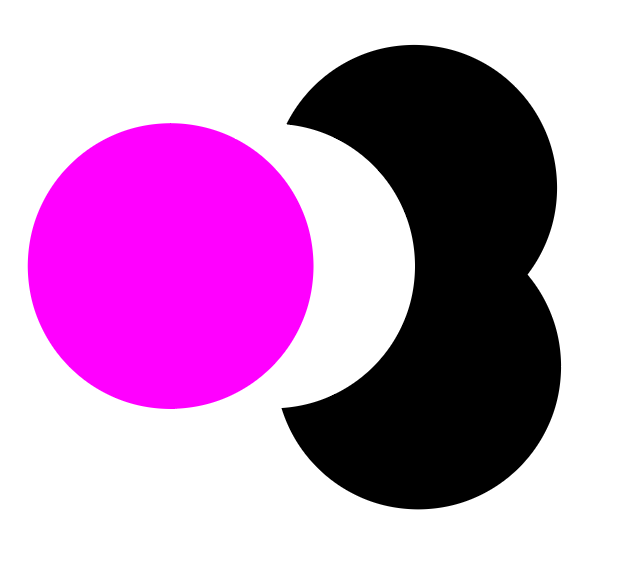
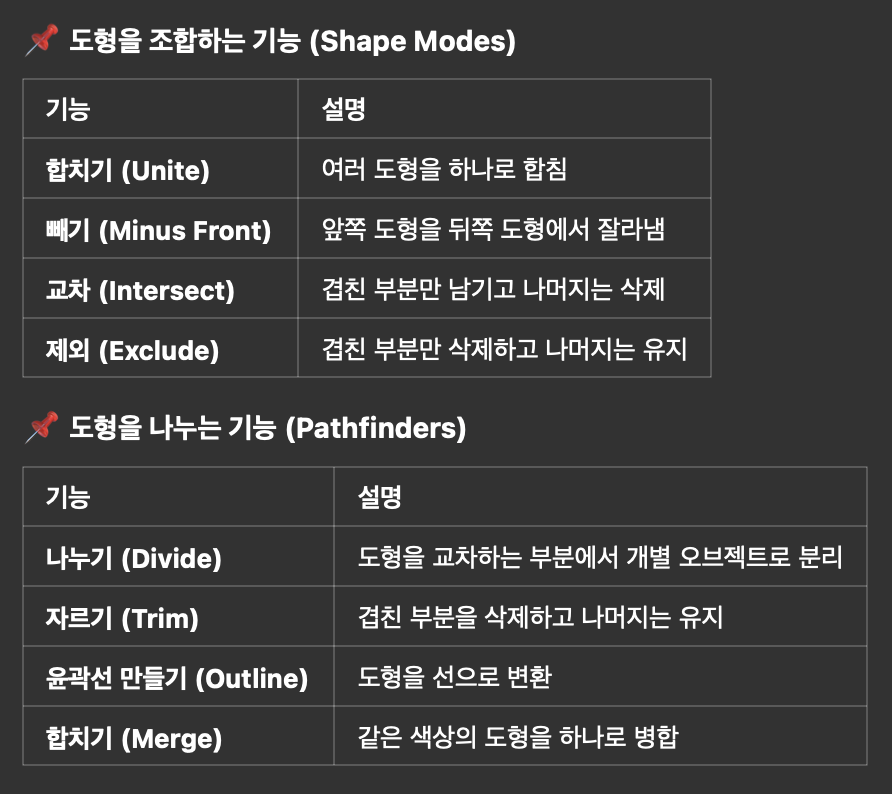
패스파인더 활용 팁
- 도형 결합시 Shift로 정렬하거나 align 기능으로 오브젝트를 원하는 형태로 정렬하고 적용.
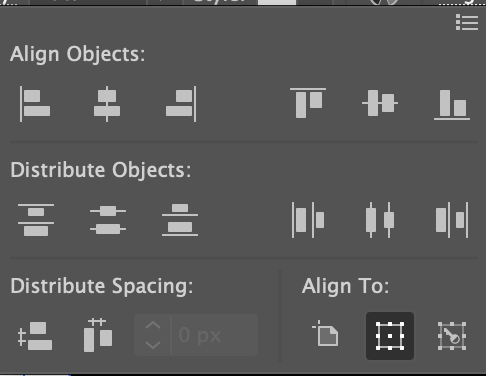
- 복잡한 도형은 오브젝트 그룹해제 후 개별적으로 조정한 후 작업하고, 오브젝트가 여러개 겹쳐 있어서 결과물이 간혹 이상하게 되는 경우엔 부분부분 패스파인더 작업을 나눠서하는 것을 추천드립니다.
그리고 작업 취소는 ctrl(command)+z로 취소할 수 있습니다.
패스파인더로 연필 아이콘 만들기
위에서 보여드렸던 연필아이콘을 패스파인더로 만들어 보겠습니다.
먼저 육각형 모양과 사각형 모양을 만들고 사각형은 모서리를 둥글게 해줍니다.
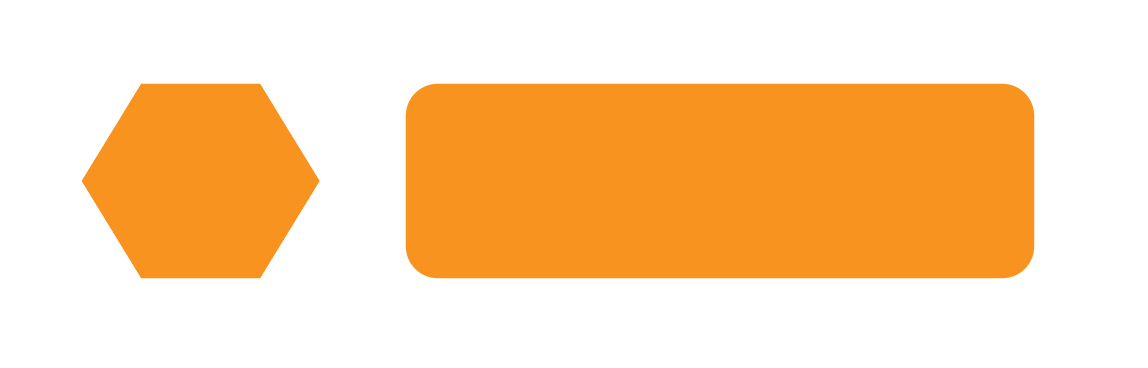
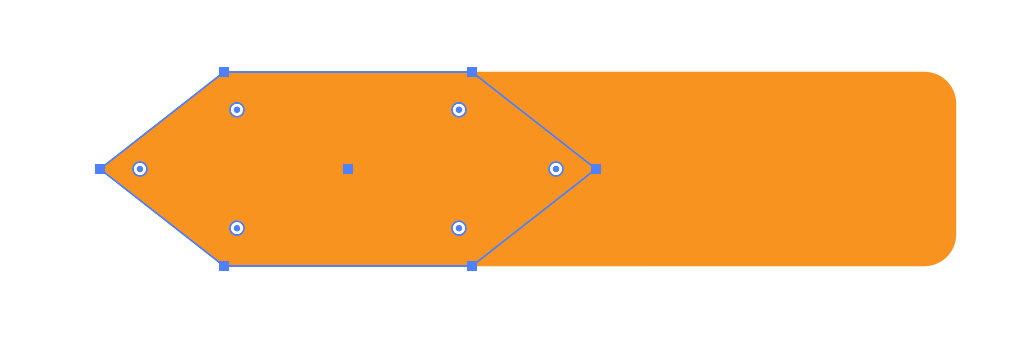
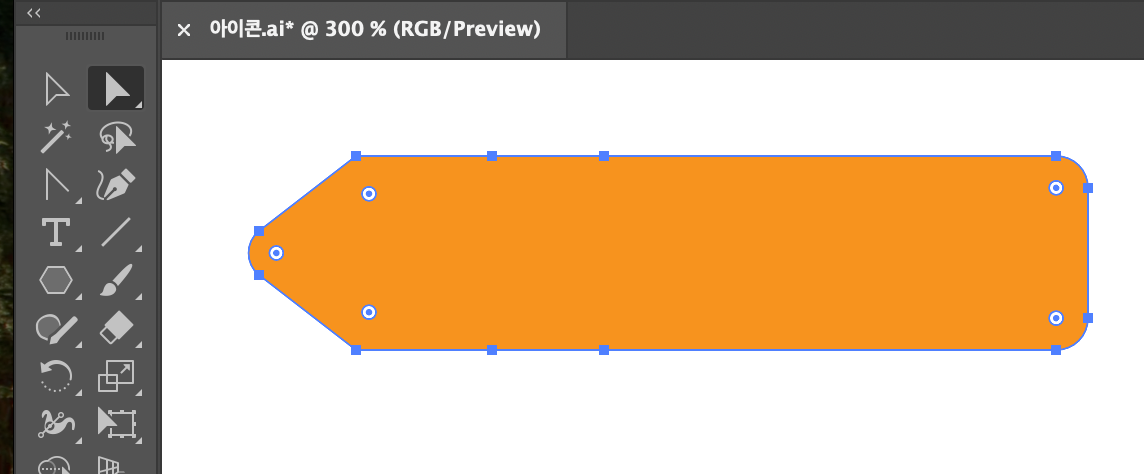
6각형을 좌우로 길게 늘려주고 사각형과 겹쳐줍니다.
패스파인더의 unite로 합쳐줍니다. direct selection 도구로 연필 끝 모양 부분의 포인트를 선택하고 둥글게 처리합니다.
사각형 하나를 연필 뒷 부분의 적당한 위치에 올려두고 pathfinder의 minus front 를 선택해서 해당 부분을 삭제해줍니다.
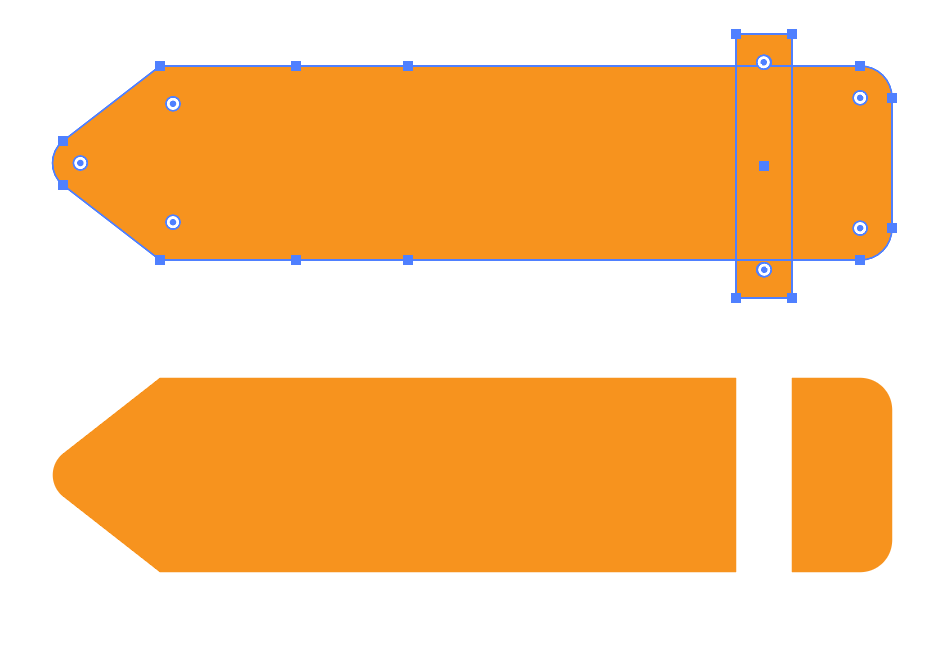
컬러를 흰색으로 바꾸고 배경으로 둥근 사각형을 배치해주면 연필 아이콘 완성입니다.
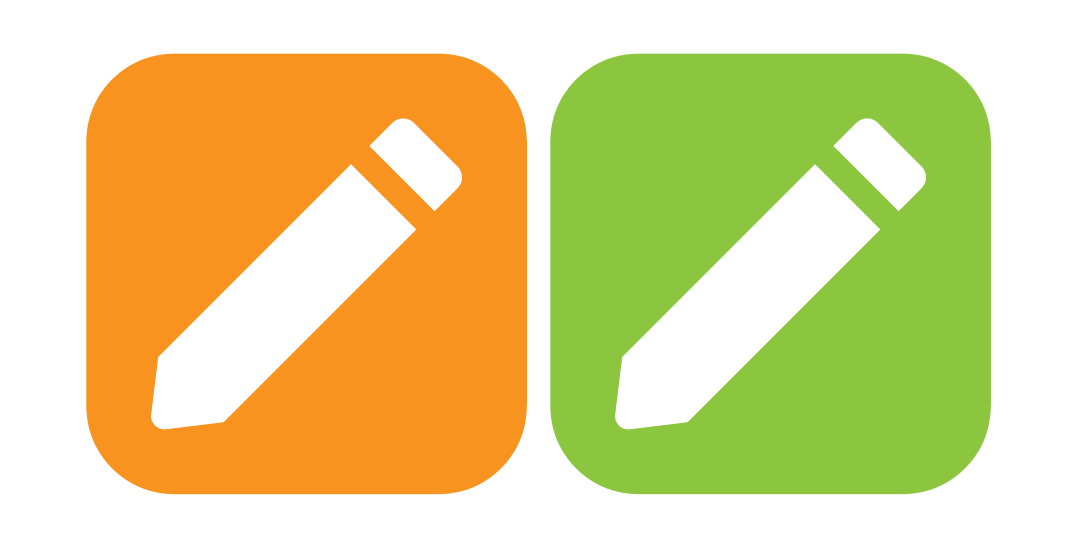
[일러스트레이터 기초] 작업환경세팅, 자주 쓰는 단축키
로고 디자인 프로세스 : 초보자가 알아야하는 로고 제작 5단계 가이드
일러스트 ai로 그림 그리고 목업 작업해보기 (adobe illustrator)
마치며,
오늘은 패스파인더 작업을 알아봤습니다. 로고작업이나 아이콘 뿐만 아니라 벡터 오브젝트, 일러스트작업에도 많이 사용하니까 익혀두시면 유용하게 사용할 수 있는 것이 패스파인더입니다. 활용해보시면 좋겠습니다.
감가합니다.
'IT > Dev' 카테고리의 다른 글
| 어도비 파이어플라이로 비디오 생성하기 (파이어플라이 요금제) (0) | 2025.02.17 |
|---|---|
| [일러스트레이터 기초] 작업환경세팅, 자주 쓰는 단축키 (3) | 2025.02.11 |
| 일러스트레이터 플립 텍스트 만들기 (2) | 2025.01.23 |
| 어도비 포토샵 뉴럴필터(Neural Filter) 기능들 (표정, 피부, 배경, 예술 등등) (1) | 2024.12.16 |
| 일러스트레이터에서 inner shadow (내부 그림자) 효과 내는 방법 (2) | 2024.12.11 |



