한글문서 삽입 이미지 고해상도로 저장하기(feat. PPT)
- IT
- 2020. 7. 27.
(아래한글) 한글문서는 여전히 우리나라에서는 가장 많이 쓰는 문서도구이며 문서포맷일 거예요. 관공서 문서들은 대부분 hwp 문서이고 익숙한 사용자분들도 많죠. 그런데 가끔 한글문서에 삽입된 이미지가 고해상도로 필요할 때가 있는데요. 그냥 그림파일로 저장하면 문서에 삽입되어 있는 비율과 크기 그대로 내보내져서 이미지 해상도가 낮은 경우가 많습니다. 이미지를 고해상도로 내보내는 방법을 알아보겠습니다.

그림 파일로 저장하기
한글문서에서 이미지를 빠르게 내보내서 저장하는 방법은 그림파일로 저장하기가 간단하고 좋은 방법이죠.

그런데 이렇게 내보낸 이미지는 해상도가 낮습니다. 아래 이미지를 비교해보면 왼쪽에 있는 이미지는 해상도가 낮아서 부옇고 오른쪽에 있는 이미지는 선명합니다.(모바일에선 크게 차이가 안날 수 있지만요.) 다른 용도로 사용해야할 경우라면 왼쪽과 같은 이미지는 사용하기가 어렵죠.


문서정보에서 이미지 내보내기
이미지를 문서에 강제로 해상도를 낮춰서 저장한 경우가 아니라면 문서 내에 삽입된 이미지는 대부분 삽입된 상태보다 좀 더 큰 해상도인 경우가 많습니다. 이미지를 일일이 늘려서 크기를 크게 한다음에 앞서 말씀드린 그림파일로 저장하는 방법도 있고, 이미지를 캡처하는 방법도 있는데요. 저장해야할 사진이나 이미지가 많은 경우는 사용하기 번거롭죠. 이럴 때는 문서정보를 활용하면 좋습니다.
파일 > 문서정보 에서 그림정보 탭을 누르면 문서에 삽입되어 있는 그림 목록이 나타납니다.
여기서 하나만 선택해서 내보낼 수도 있고 모든 삽입 그림 저장하기를 누르고 확인을 누르면 한꺼번에 원본크기의 이미지를 저장할 수 있습니다.




위와 같이 고해상도 이미지를 내보낼 수 있는데요. 여기서 주의할 점이 있습니다.
- 모든 삽입그림 저장하기 버튼을 눌러 파일명을 지정한 다음 반드시 우측 상단의 "확인"버튼을 눌러야 이미지가 저장됩니다.
- 이미지를 내보내고 나면 문서에 삽입되어 있던 이미지가 삽입상태에서 "연결"상태로 바뀔 수 있습니다. 연결 상태라는 것은 이미지가 문서 내에 저장되어 있는 것이 아니라 이미지는 하드디스크에 저장되어 있고 문서에는 해당 경로만 있는 것이라서 문서파일만 보관하면 이미지를 잃어버리게 될 수 있습니다. 따라서 문서정보에서 이미지를 내보낼 경우엔 해당 문서를 폐기해도 되는 다른 이름으로 저장한 후에 내보내거나, 다시 문서 정보로 돌아와서 이미지를 문서내 삽입이 되도록 해줘야합니다. 이것은 동일한 방법으로 문서정보>그림정보에서 하면 됩니다. 모두 삽입으로 변경해주면 연결상태가 다시 삽입상태로 변경됩니다.

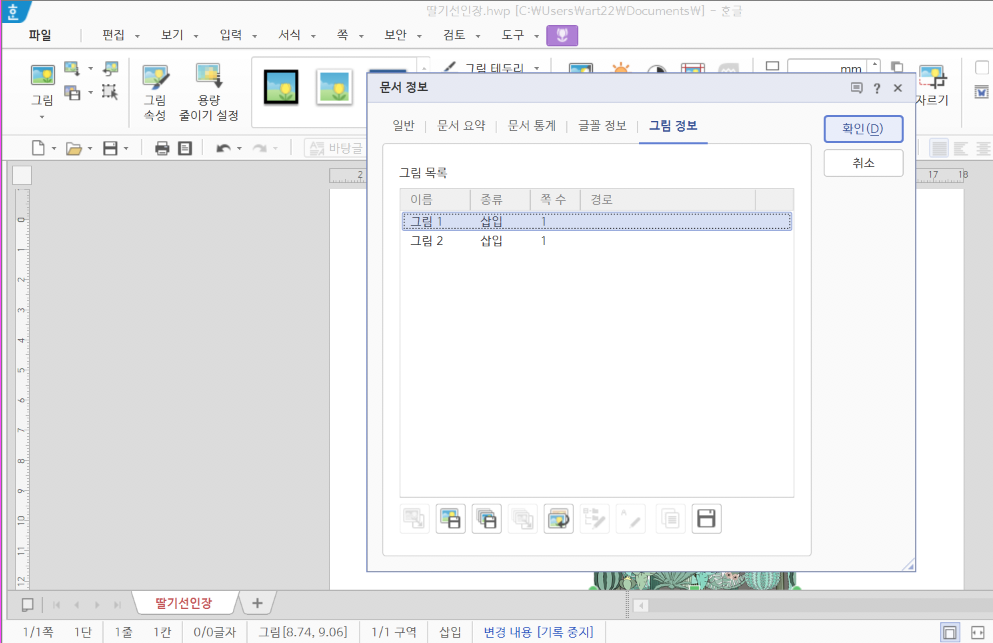
마치며,
한글문서에 삽입된 이미지를 최고해상도로 저장하는 방법을 살펴봤는데요. 의외로 이 방법은 잘 모르시는 분들이 계셔서 그냥 저해상도 이미지를 내보내는 사용하시더라구요. 한글에서 이미지를 저장할 때 문서정보>그림정보를 활용하시면 좋을 것같아요. 물론 간단하게는 이미지 크기를 크게 해서 캡처해서 쓰는 방법이나 해상도가 크게 상관 없으면 그림 파일로 저장해서 내보내도 되겠구요.
고맙습니다.
--
파워포인트(PPT) 고해상도 이미지 내보내기
* 참고로 파워포인트에서는 오피스365 부터는 해상도를 직접 입력해서 슬라이드를 내보낼 수 있는데요, 삽입된 이미지는 고해상도로 내보내는 옵션이 따로 없습니다. 그나마 윈도우에서는 레지스트리를 변경해서 내보내는 이미지를 고해상도가 되도록 설정해줄 수는 있는데 맥에서는 이런 옵션을 조정할 수 없어서 꼼수로 다른 파워포인트에 이미지를 크게 삽입해서 슬라이드를 내보내는 방법만 있습니다.
1. 윈도우 시작 > 마우스오른쪽 클릭 > 실행을 클릭하고 열기상자에서 regedit 또는 cmd에서 regedit로 레지스트리 편집기를 엽니다.
PowerPoint 2016
HKEY_CURRENT_USER\Software\Microsoft\Office\16.0\PowerPoint\Options
PowerPoint 2013
HKEY_CURRENT_USER\Software\Microsoft\Office\15.0\PowerPoint\Options
PowerPoint 2010
HKEY_CURRENT_USER\Software\Microsoft\Office\14.0\PowerPoint\Options
PowerPoint 2007
HKEY_CURRENT_USER\Software\Microsoft\Office\12.0\PowerPoint\Options
PowerPoint 2003
HKEY_CURRENT_USER\Software\Microsoft\Office\11.0\PowerPoint\Options
버전별로 레지스트리가 차이가 있으니 꼭 확인하시고 적용해야합니다. Options 하위 키를 클릭한 다음 편집 메뉴에서 새로만들기를 하고 DWORD 값을 클릭하여 ExportBitmapResolution을 입력하고 엔터 키를 누릅니다. ExportBitmapResolution을 선택하고 편집메뉴에서 수정을 합니다. DWORD 값을 편집하는 대화상자가 나오는데요. 여기서 10진수를 선택하고 값 데이터에 해상도를 입력합니다. 예를 들면 300을 입력하면 300dpi가 됩니다. 150이면 150dpi 등이 됩니다.
* 제가 해봤을 때 너무 고해상도로 내보내면 컴퓨터가 사양이 낮은 경우 힘들어하거나 내보내기가 제대로 안될 수 있으니 주의가 필요합니다.
'IT' 카테고리의 다른 글
| gif 움짤 만들기 아이폰 / 사진 / gif 동영상변환 / 단축어로 만들기 (0) | 2020.10.04 |
|---|---|
| 카카오 암호화폐 클레이(KLAY) 왜 갑자기 올랐을까? (2) | 2020.08.09 |
| 워드프레스 스팸방지 플러그인 (Akismet, Stop Spammers) (4) | 2020.07.26 |
| 워드프레스(wordpress) 홈페이지는 빠른 테마가 중요하다! (2) | 2020.07.25 |
| 유튜브에 파노라마 VR영상 올리기 / 사진으로 VR만들기 (11) | 2020.07.18 |



