맥 화면 녹화 소리 포함 시키는 방법 / Big Sur / M1
- 카테고리 없음
- 2021. 8. 21.
맥 Mac에서 화면을 녹화하는 방법 (스크린 레코딩) 은 여러가지가 있습니다. 유료프로그램을 쓰는 방법이 있지만 내장 캡처 프로그램(스크린샷 ScreenShot)을 이용해서도 녹화할 수 있습니다. 이 때 사운드까지 같이 녹화하는 방법이 필요한데요. 그동안 사용했던 Soundflower가 Big Sur로 넘어오고 나서는 맥북이 M1 이라서 그런지 제대로 작동하지 않아서 무료이면서 가장 잘 작동하는 BlackHole 을 이용하게 됐습니다. BlackHole은 완전 오픈소스 프로그램으로 빅서에서 잘 작동합니다. 사용방법을 알려드릴게요.
내장 캡처 프로그램으로 화면 녹화하기
맥에는 스크린샷이라는 프로그램이 내장되어 있습니다. 스크린샷으로 화면캡처해서 이미지로 저장하거나 화면을 녹화할 수 있습니다. 기본적인 단추키는 Command+Shift+3은 기본적으로 윈도우를 캡처하고 Commnd+Shift+4는 선택영역을 캡처하죠. 캡처하는 방법을 선택하려면 Command+Shift+5를 누르면 되는데요. 여기서 화면 녹화도 선택할 수 있습니다. 화면 녹화는 전체화면 기록하기와 선택영역 기록하기 2가지 방법이 있습니다. 강좌 같은 것을 만드는 경우 전체화면 녹화가 필요할 것 같구요.

스크린샷으로 화면 기록을 선택하고 옵션을 누르면 소리(사운드)는 어디를 통해서 가져올 것인지를 선택할 수 있습니다. 이 때 스피커나 헤드셋 등은 선택해도 소리를 포함시킬 수 없습니다. Mohave (모하비)에서는 소리를 포함시키기 위해서 Soundflower 를 사용했었지만 Bigsur 로 넘어오면서는 제대로 작동하지 않더라구요.
위 영상은 애플홈페이지에서 아이폰12 광고를 캡처(녹화)한 것인데요. 사운드가 포함되어 있는 것을 확인하실 수 있습니다.
Blackhole
현재 무료이면서 내장사운드를 포함시켜서 화면을 녹화할 때 가장 잘 작동하는 것은 Blackhole 입니다. Blackhole은 existential audio 홈페이지에서 다운로드 할 수 있습니다. Blackhole을 내려받으려면 이메일 주소를 인증해야하고 인증만 거치면 즉시 설치파일을 받을 수 있습니다. 2ch, 16ch, 64ch 까지 모두 받을 수 있는데요. 2ch로 설명드립니다.
Existential Audio
existential.audio


설치파일을 받아서 인스톨해줍니다.
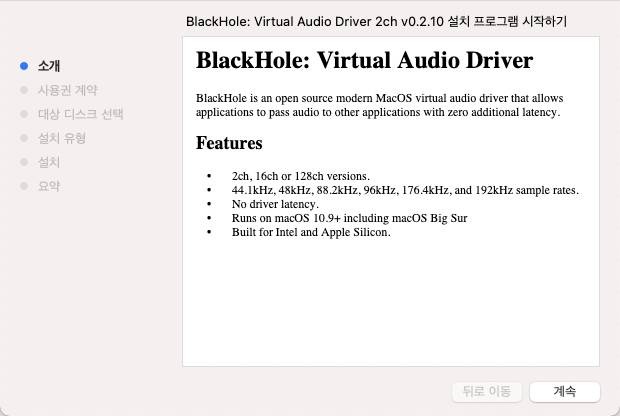
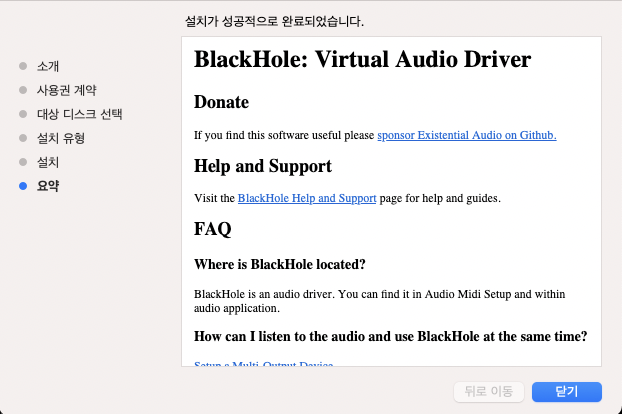
사운드 출력 선택
설치하고 바로 화면 녹화를 하면서 옵션에서 BlackHole 2ch를 바로 선택하면 사운드가 포함되지 않을 수 있습니다. 녹화를 하기 전에 먼저 사운드 출력을 BlackHole 2ch로 변경해줘야 합니다.
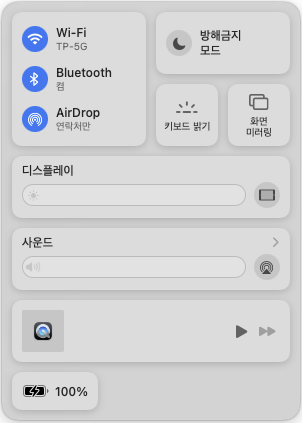
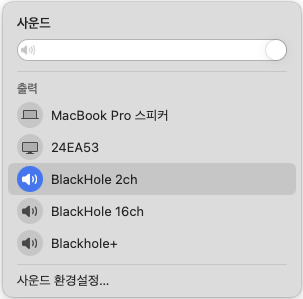
사운드 출력을 BlachHol 2ch로 변경해준 다음 Command + shift +5 로 화면 녹화를 실행시키고 옵션에서 BlackHole 2ch를 선택하면 이제 화면 녹화와 동시에 사운드가 같이 녹화될 수 있습니다.

오디오 미디 Midi 설정
그런데 이렇게만 하면 단점이 있습니다. 녹화를 하는 도중에는 사운드가 들리지 않게 됩니다. 그래서 스피커로 출력을 하면서 동시에 Blackhole로 사운드가 같이 들어가도록 해줘야 하는데요.
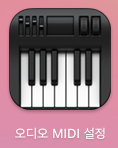
이를 위해서 오디오 Midi 설정에서 "다중채널출력기기 생성"이 필요합니다. 오디오 MIDI 설정을 실행시켜서 왼쪽 하단에 + 버튼을 누르면 다중 출력 기기 생성을 할 수 있습니다. 다중 출력 기기는 앞서 말씀드린 것처럼 스피커나 헤드셋 등으로 출력을 하면서 동시에 BlackHole 로도 출력이 가능하도록 하는 것이죠.
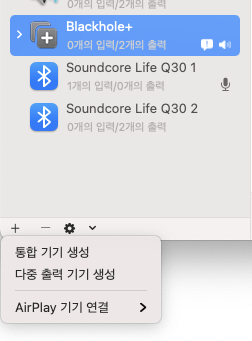
다중출력기기 생성을 누르면 오른쪽에서 출력할 오디오 기기를 선택할 수 있습니다. 여기서 오디오 기기로 저는 헤드셋과 BlackHole 2ch 를 선택해줬습니다. 그런 다음 본인의 사운드 출력 장치를 위에서 Blackhole 2ch 를 선택해줬던 것처럼 다시 한번 사운드 출력장치를 자신이 정한 이름의 다중출력 기기를 선택해주면 됩니다. 저는 이름을 Blackhole+ 로 변경해줬지만 이름을 그대로 다중출력기기로 해도 문제는 없습니다.

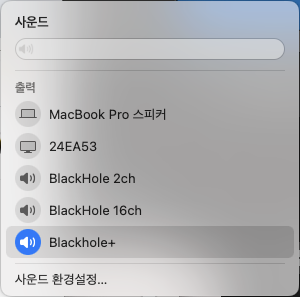
그리고 다시 녹화 프로그램을 실행시킵니다.
녹화프로그램은 단축키를 쓰거나 스크린샷 앱을 선택해서 녹화기능을 선태해도 되지만 Quicktime Player에서 새로운 화면 기록을 선택해도 동일한 기능이 실행됩니다.
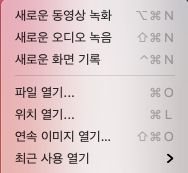
녹화에서 옵션을 선택할 때 새로 추가한 다중출력기기는 없습니다. 그대로 Blackhole 2ch 를 선택하면 됩니다. 녹화기능에서 다중 출력기기가 필요한 것이 아니라 우리가 화면을 녹화하면서 사운드 출력을 다중으로 해야 들을 수 있기 때문에 필요한 것이지 녹화 기능에서 필요하는 장치는 Blackhole 2ch 라서 그렇습니다.
마치며,
맥에서 별도의 프로그램 없이 자체 녹화기능 스크린샷 앱을 이용해 녹화할 때 소리를 같이 기록하는 방법을 알려드렸습니다. blackhole 2ch 를 이용했고 현재 맥 OS Big Sur 에서 가장 잘 되는 오픈소스 프로그램입니다. 다른 유저들 사이에서도 검증된 프로그램이니 앞으로 녹화하실 때 도움이 되면 좋겠습니다.
고맙습니다.
참고 : 맥(MAC)에서 화면 캡처하기