맥에서 윈도우 11 설치 USB만들기, 윈도우 11 설치하기
- IT / Dev
- 2024. 6. 25.
맥에서 윈도우 11 설치 USB 만드는 방법을 공유드립니다.
윈도우 11을 설치하기 위해 USB로 윈도우 11 설치 미디어를 만들어야 합니다. 아래 잠깐 설명드린 것을 보시면 참고가 되시겠지만 윈도우를 사용하고 있다가 새로운 PC에 윈도우를 설치해야하는 경우는 마이크로소프트의 윈도우 11 다운로드와 설치미디어 만드는 방법을 참고하시면 됩니다.

이 글의 내용
- 맥에서 윈도우 부팅 USB 만들기
- brew 설치
- wimlib 설치
- USB포멧(FAT32) : 터미널 명령어 / 디스크유틸리티 앱
- 윈도우 11 다운로드
- ISO 파일 마운트
- 터미널 명령어로 윈도우 설치 ISO 파일 USB로 옮기기
- rsync, wimlib-imagex
- 프로그램 이용하기 (참고)
- 마치며
맥에서 윈도우 부팅 USB만들기
Brew설치
먼저 맥에서 윈도우 부팅 USB를 만들려면 터미널에서 명령어를 입력해야하는데요. 그전에 brew로 wimlib 를 설치해줘야합니다.
brew 명령어를 이용하려면 homebrew가 설치되어 있어야 하구요.
Homebrew
The Missing Package Manager for macOS (or Linux).
brew.sh
위 홈페이지에 가면 자세한 설명을 볼 수 있는데요. 다른 것은 다 빼고,
중간에 있는 명령어만 복사해서 터미널에 입력해줍니다.
/bin/bash -c "$(curl -fsSL https://raw.githubusercontent.com/Homebrew/install/HEAD/install.sh)"
홈브루 홈페이지에서 명령어를 복사, 터미널에 붙여 넣기 하면 패스워드를 묻는데요. 로그인할 때 사용하는 맥북 패스워드를 입력해주면 명령어가 실행됩니다.
이것저것 설치가 되면서 중간에 멈추기도 하고 자동으로 계속 되기도 하면서 꽤 시간이 걸리니 여유있게 기다려주세요.
설치 완료가 되면 윈도우 부팅 USB를 만드는데 필요한 라이브러리를 설치해야합니다.
아래 명령어를 터미널에 입력합니다.
WIMLIB 설치
brew install wimlib
그러면 또 여러가지를 설치하는 과정을 거치게 되고 완료되면 아래와 같이 종료가 되죠. 그럼 설치할 비어 있는 USB 혹은 지워져도 되는 USB를 연결하고 diskutil list 명령어를 넣어줍니다.

USB포멧(FAT32)
diskutil list
저는 굴러다니는 USB를 연결했더니 disk6번에 window_NTFS로 포멧된 것이 확인됩니다.

명령어를 이용하지 않아도 디스크 상태를 확인할 수 있습니다.
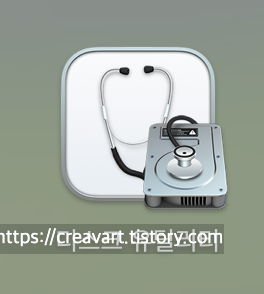
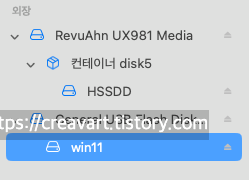
디스크유틸리티 앱을 실행시키면 연결된 디스크 드라이브 목록이 보입니다. 포멧도 즉시 가능하구요.
FAT32로 포멧을 해주면 되는데요. 디스크 유틸리티 앱으로 하거나 명령어로 입력해서 포멧을 합니다.
명령어는 'diskutil eraseDisk MS-DOS WIN11 GPT /dev/disk6' 로 해주면 되는데요.
diskutil eraseDisk MS-DOS WIN11 GPT /dev/disk6
GPT 대신 MBR로 해도 됩니다. 크게 상관 없는 것 같은데 웬지 마스터부트레코드가 좋을 것 같아서 저는 MBR로 했습니다. 디스크 경로인 /dev/disk6는 본인의 USB경로를 입력해주시면 됩니다. WIN11은 USB 연결시 나타나는 이름입니다. windows11 로 해도 되고 본인이 편한 이름을 넣어도 되겠습니다.
참고로 FAT32로 포멧하는 이유는 USB 호환성이 좋기 때문이라고 합니다. exFAT 4GB 이상의 파일을 쓸 수 있는 포멧도 좋을 것 같은데, 대부분 FAT32로 포멧을 하기에 저도 같은 방법으로 포멧했습니다.
명령어로 포멧을 하든 디스크유틸리티 앱에서 지우기 > MS-DOS 로 포멧을 하든 동일하게 FAT32로 포멧됩니다. 명령어 귀찮으신 분은 앱에서 하셔도 되는 거죠.
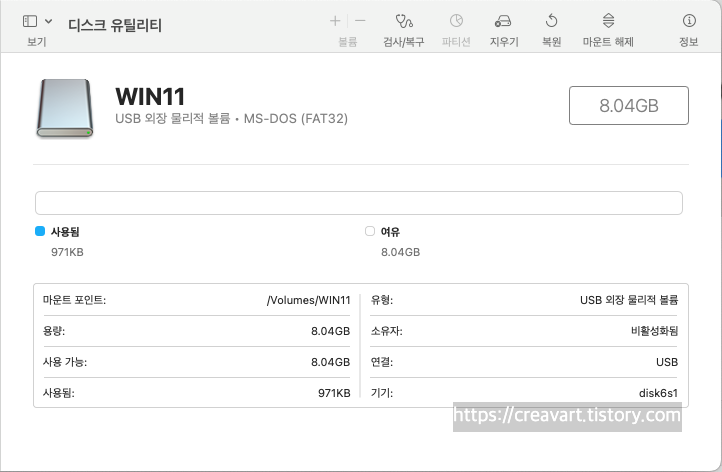
윈도우 11 다운로드
구글에서 윈도우 11 다운로드를 검색하면 마이크로소프트 홈페이지 링크가 나옵니다.
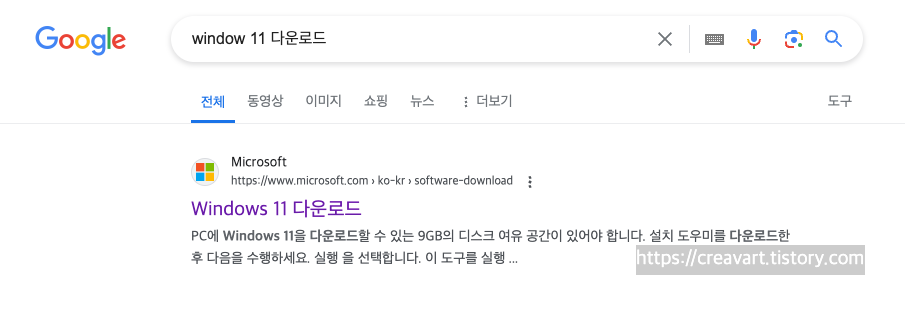
어쩌다보니 회사의 PC들을 관리하고 있지만 개인적으로 저는 맥을 사용하고 있습니다. 회사에서도 개인 맥북을 사용하고 있구요. 하지만 PC들을 관리해야하기 때문에 가끔 윈도우 설치가 안된 깡통 PC를 구매하게 되면 윈도우를 설치해줘야 합니다.
위 마이크로소프트 홈페이지에서 윈도우 11 다운로드 페이지에 가면 친절하게도 윈도우 11 다운로드와 더불어 윈도우 11 설치 미디어를 만들 수 있습니다. 윈도우를 사용하고 계신 분은 직접 윈도우 11을 다운로드 하면서 설치미디어도 같이 만드시면 됩니다.
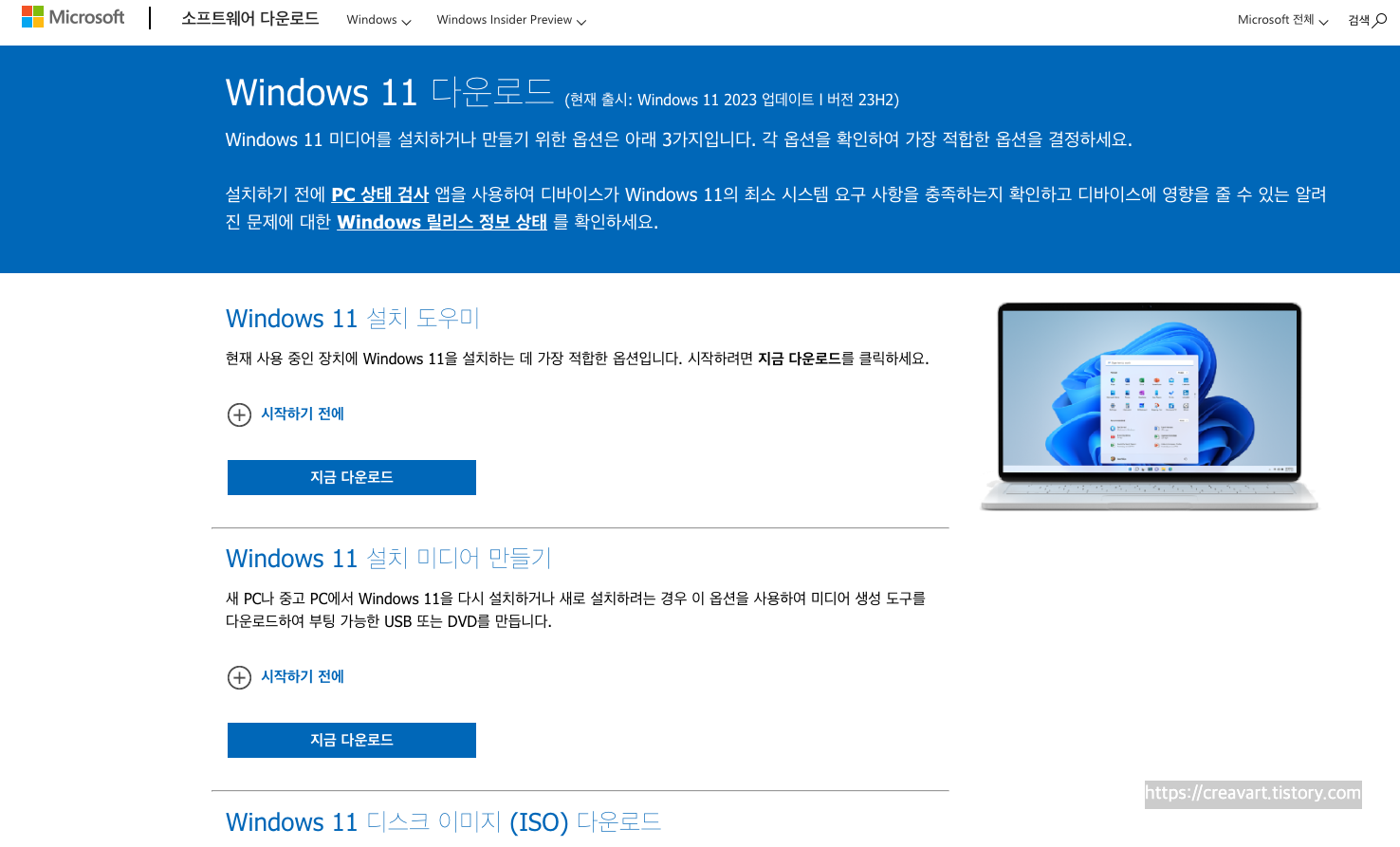
저는 맥을 사용하고 있기 때문에 여기서 11 디스크 이미지 (iso) 다운로드만 하고 설치미디어는 직접 만들어야 했습니다.
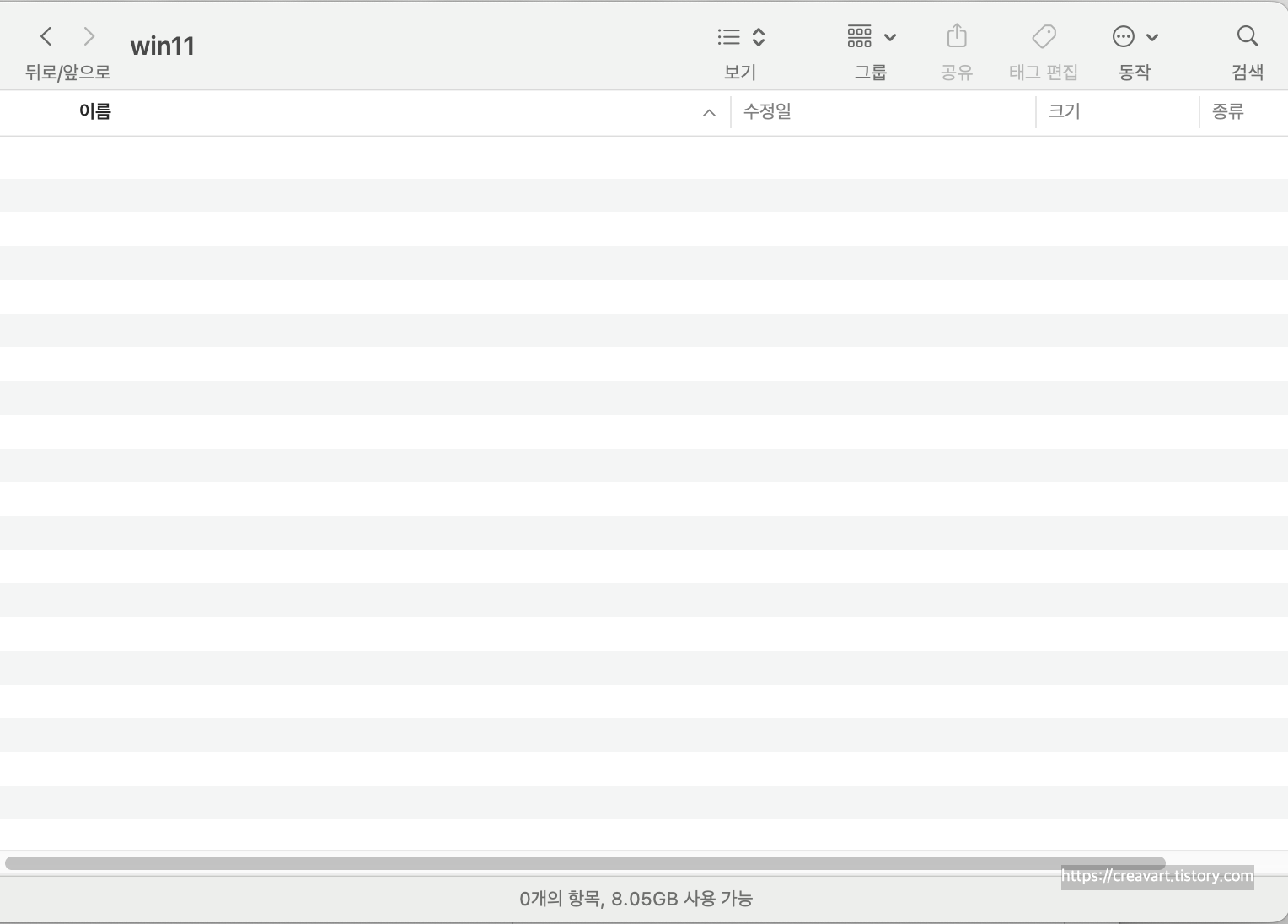
ISO 파일 마운트
받아놓은 window11 iso 파일을 더블클릭합니다.
iso 파일을 더블클릭하면 맥에서는 마운트되면서 안에 있는 파일들을 모두 확인할 수 있습니다.
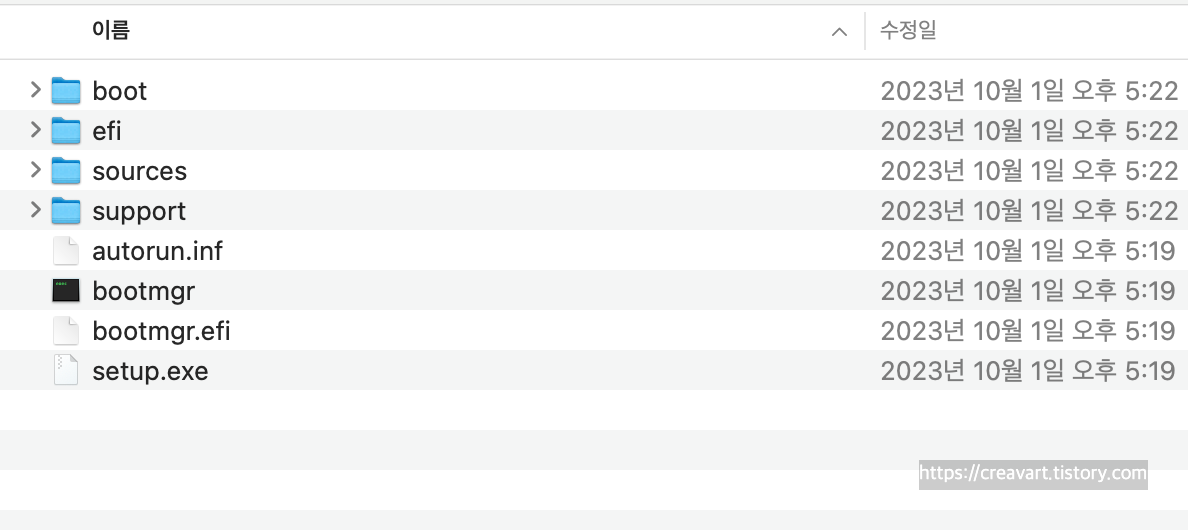
더블클릭하면 iso파일이 마운트되어 드라이브처럼 작동하기 때문에 안에 있는 파일을 그대로 복사해서 USB 로 옮길 수는 있는데요. 이렇게 하면 USB 부팅이 되지 않습니다. 된다는 분들도 있는데 여러차례 시도해봤지만 부팅이 되지 않더군요.
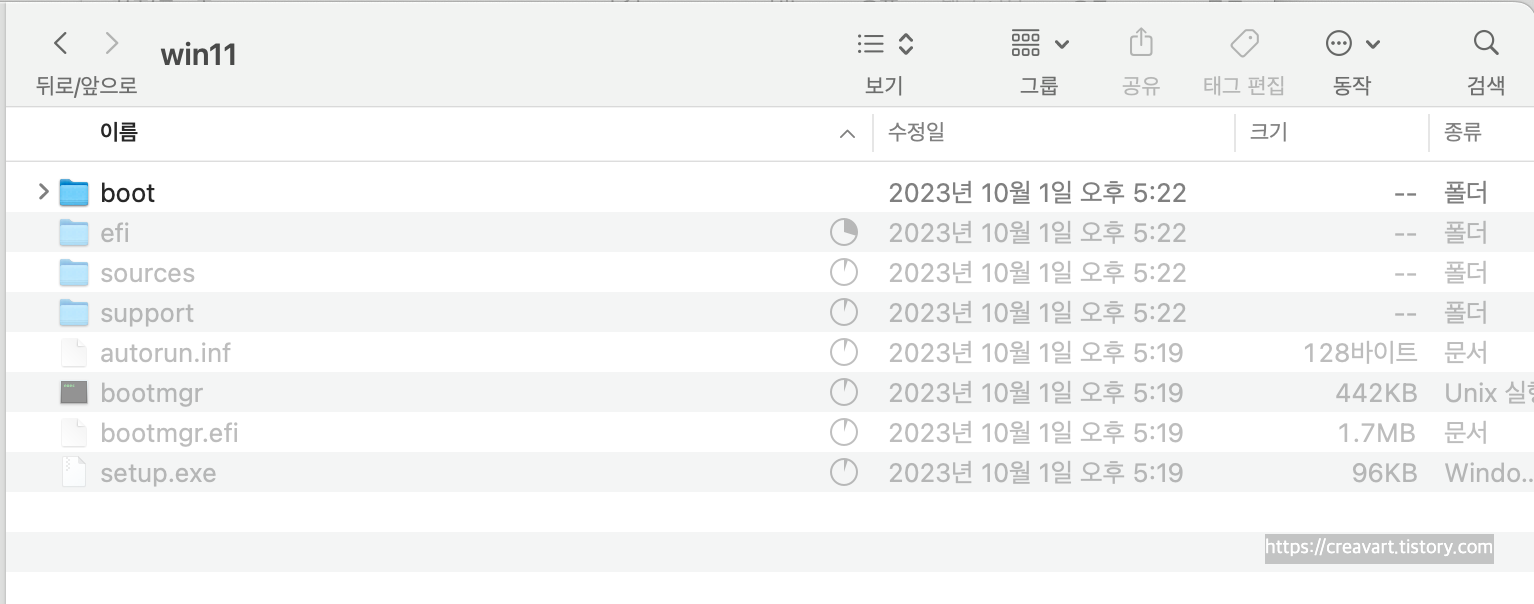
터미널 명령어로 윈도우 설치 ISO 파일 USB로 옮기기
FAT32로 포멧했기 때문에 한번에 ISO파일을 USB로 옮기지 못해서 2번으로 나눠서 옮겨야합니다.
받아놓은 윈도우 설치 ISO 파일을 더블 클릭해서 마운트 시키면 아래와 같이 이름이 나타나는데요. 제 경우는 CPBA_X64FRE_KO-KR_DV9입니다. 이름은 다를 수 있으니 확인하고 나중에 정확히 입력해야 합니다.
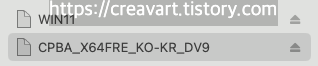
rsync, wimlib-imagex
두가지 명령어를 쓰게 되는데요.
- rsync는 복제하는 명령어라고 보시면 됩니다.
- wimlib는 파일을 분해서 넣어주는 명령어입니다.
rsync를 해줘야 설치 디스크에 단순히 복사해서 넣으면 안되는 것들이 옮겨질 수 있어요.
wimlib를 쓰는 이유는 imstall.wim파일이 4GB가 넘기 때문에 FAT32 환경에는 한번에 넣을 수가 없습니다. 그래서 우선은 rsync로 나머지 파일들을 iso로부터 usb로 복제해 넣고, wimlib로 install.wim파일을 분할해서 넣어야합니다.

rsync -vha --exclude=sources/install.wim /Volumes/CPBA_X64FRE_KO-KR_DV9/* /Volumes/WIN11

복제 작업이 수행 되는 과정이구요. 꽤 시간이 걸립니다(4~5분?). 중간중간 큰 파일이 있으면 멈춘 것처럼 보일 수 있지만 곧 계속해서 복제가 진행됩니다.
wimlib-imagex split /Volumes/CPBA_X64FRE_KO-KR_DV9/sources/install.wim /Volumes/WIN11/sources/install.swm 3000 을 터미널에 입력해주면 다음 작업이 시행되는데요. 마찬가지로 마운트된 본인의 ISO와 USB 명을 정확히 입력해야합니다. 마지막에 있는 3000은 4GB보다 작은 값이어야 하기 때문에 3000이하고 안전하게 나누는 것 같습니다.
wimlib-imagex split /Volumes/CPBA_X64FRE_KO-KR_DV9/sources/install.wim /Volumes/WIN11/sources/install.swm 3000
명령어가 실행되면 아래와 같이 나눠서 옮겨지는
작업이 진행됩니다.

완료되는데까지 꽤 시간이 걸립니다. USB의 속도 문제도 있을 듯하구요. 제 경우는 install.wim을 옮기는 데만 20분 이상 소요된 것 같습니다.
그런데 옮겨진 파일명을 보면 install.wim이 아닌 install.swm과 install2.swm입니다.
크기가 큰 wim파일을 fat32와 같은 환경에서 사용하기 위해 작은 크기로 분할 하는 것은 마이크로소프트에서 이상 없는 것으로 확인을 해주고 있으니 참고하셔도 좋겠습니다.
이미지파일 분할(swm) 관련 마이크로소프트 홈페이지 참고
프로그램 이용하기
좀 더 간편하게 맥에서 윈도우 11 설치 미디어를 만드는 프로그램이 있습니다. 아마도 아래 프로그램 외에도 쉬운 프로그램이 있을 거예요.
https://etcher.balena.io/#download-etcher
balenaEtcher - Flash OS images to SD cards & USB drives
A cross-platform tool to flash OS images onto SD cards and USB drives safely and easily. Free and open source for makers around the world.
etcher.balena.io
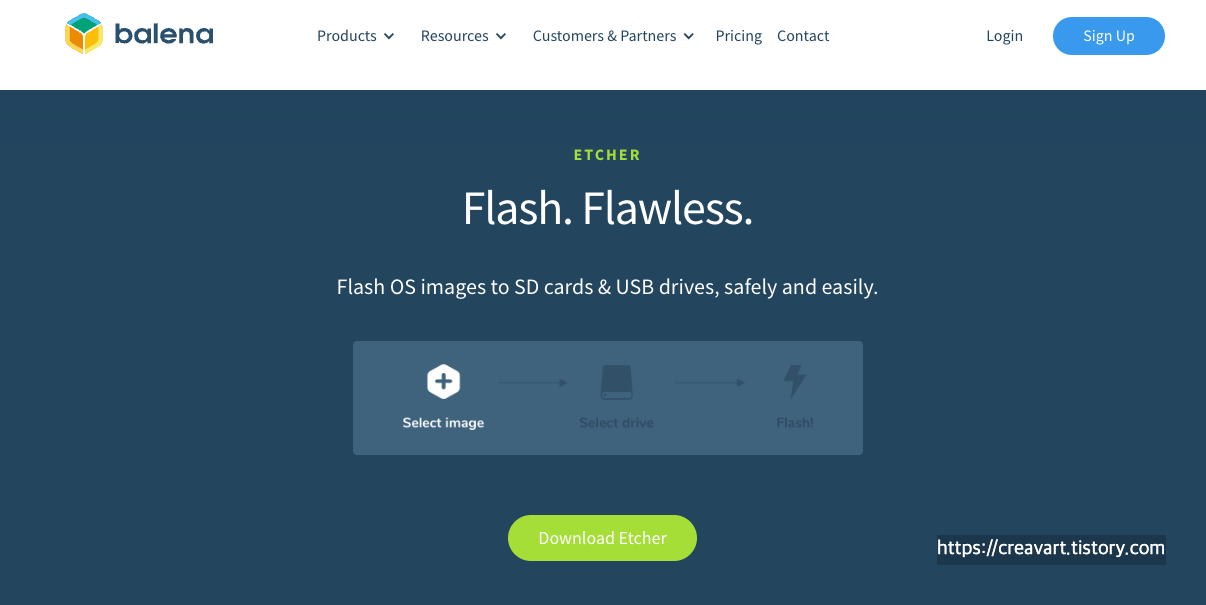
위 홈페이지에서 프로그램을 내려받을 수 있는데요. 아래와 같이 여러가지 프로그램 중에서 etcher for MacOS 를 다운로드 하면 됩니다.
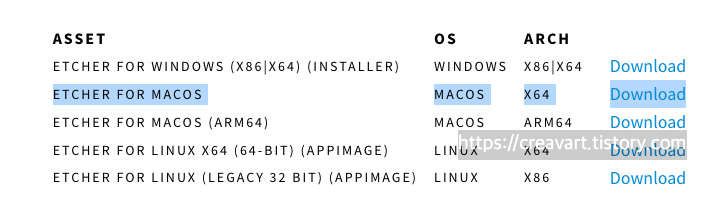
다운로드한 dmg 파일을 더블클릭해서 balenaEtcher 프로그램을 맥에 설치합니다.
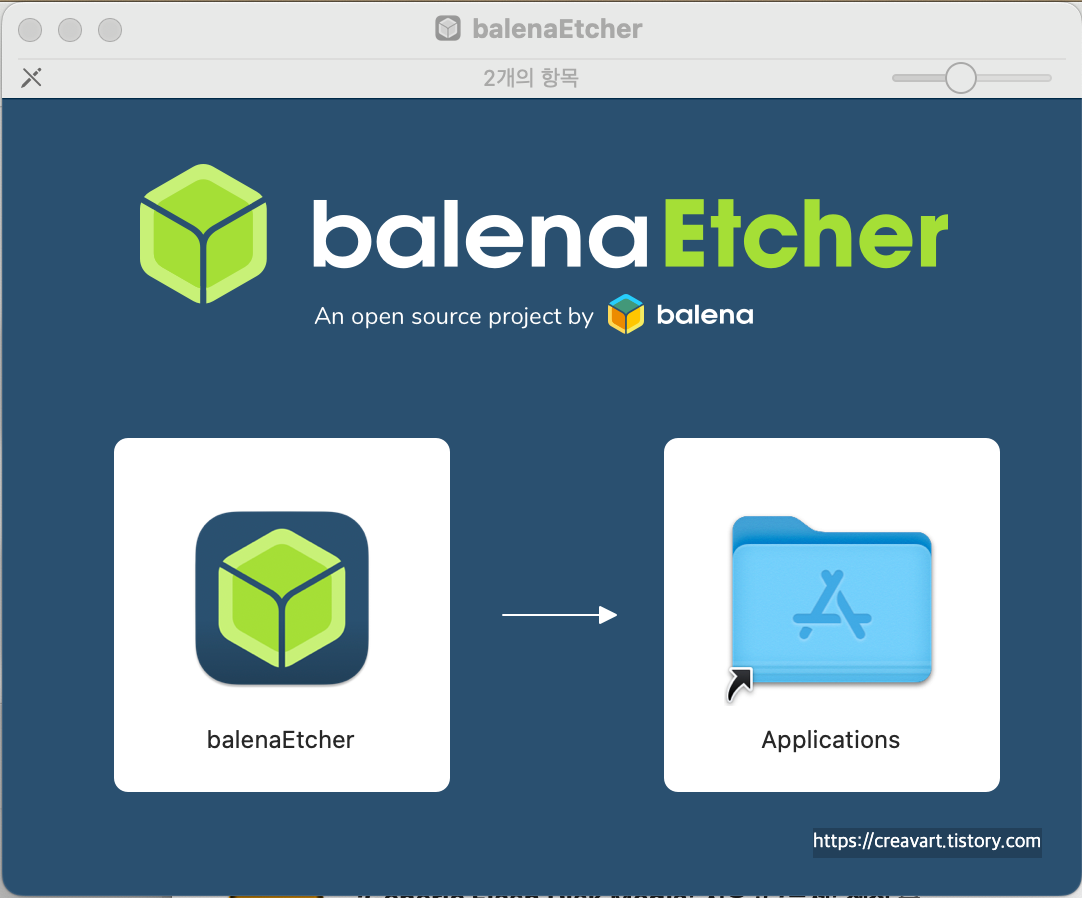
설치한 후 프로그램을 실행시키면 아래와 같은 화면이 나타납니다.
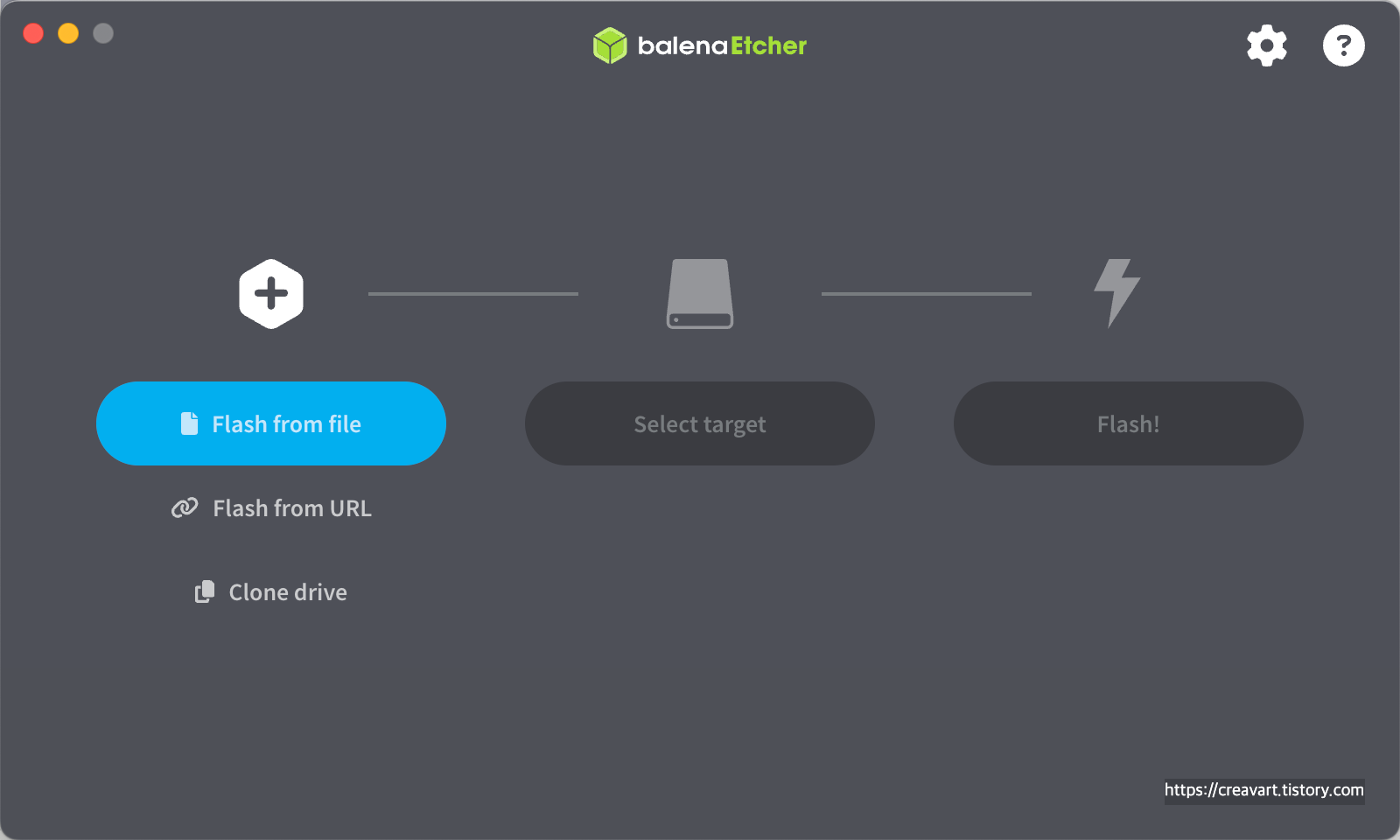
flash from file에서 iso 파일을 선택하고 select target은 설치미디어가 될 usb 드라이브를 선택합니다.
* 위 방법으로 저는 m1 맥북 프로 기본형을 사용하고 있는데요, 정상적으로 작동하지 않아서 실패했습니다.
되는 분만 사용하셔야하는 점 참고 바랍니다. (맥의 칩셋 때문일 수도 있고, 제 개인적인 문제일 수도 있겠습니다)
마치며,
윈도우 설치 USB 를 맥북에서 만드는 방법을 알아봤습니다. PC가 있다면 PC로 윈도우 설치 USB 만들기를 추천드립니다. 과정도 복잡하고 이것저것 설치하거나 파일을 분할해야하는 등 불편한 점이 많지만 윈도우에서 설치 USB를 만드는 과정은 훨씬 간단합니다. rufus 같은 프로그램으로 iso파일만 지정해주면 usb포멧까지 쉽게 가능하니까요. 하지만 저와 같이 윈도우가 없는 상태에서 맥에서 처리를 해야하는 경우는 위의 과정을 참고해서 만드시면 되겠습니다.
'IT > Dev' 카테고리의 다른 글
| GIF 움짤 용량 줄이는 4가지 방법 (feat. 포토샵) (0) | 2024.07.07 |
|---|---|
| 이미지 부분적으로 흑백으로 만들기(포토샵, pixlr) (0) | 2024.06.29 |
| 포토샵 텍스트 효과 볼륨감 귀여운 느낌으로 만들기 (난이도 : 쉬움) (0) | 2024.06.19 |
| 라이트룸 ai 기능 사진 흐림, 삭제로 사진 완성도 높이기 (0) | 2024.06.11 |
| 애플 WWDC발표한 AI, 드디어 혹은 따라잡기 급급 하지만 소수를 위한. (0) | 2024.06.11 |



