어도비 파이어플라이로 3D 유리 텍스트 만들기(feat. 일러스트레이터)
- 카테고리 없음
- 2024. 7. 17.
일러스트레이터로 3D텍스트 효과를 내는 것은 여러 번 소개해드렸는데요. 3D효과로 풍선 텍스트도 만들고 달콤한 사탕 같은 느낌도 만들 수 있지만 유독 유리재질 효과는 내기가 어렵습니다. 물론 완성된 3D텍스트에 반투명 처리를 하고 포토샵으로 추가 작업을 해주면 되긴 하지만 좀 더 간단한 방법이 있습니다. 바로 어도비 파이어플라이(firefly)를 이용하면 됩니다. 오늘은 일러스트레이터와 파이어플라이로 3D 유리재질 텍스트 만들기를 해봤습니다. 유튜브 채널을 참고했습니다.


3D 유리 텍스트 만들기
간단히 방법을 정리하면 다음과 같습니다.
- 일러스트레이터에서 3D 텍스트 만들기
- 파이어플라이에서 프롬프트 작성하기
- 스타일 참조
- 구성 참조
- 최종 결과물
이중에서 일부는 필수 과정은 아닙니다. 유튜브 채널에서는 일러스트레이터에서 3D텍스트를 만들어서 이미지로 저장하고, 파이어플라이에서 프롬프트로 만든 3D 재질의 이미지를 스타일 참조로 넣는 과정이 있는데, 작업을 해보니 반드시 두가지 모두가 필수 요소는 아니었습니다. 하지만 이해를 돕기 위해서 일러스트레이터에서 3D텍스트를 만드는 과정, 파이어플라이에서 생성한 이미지를 스타일 참조로 넣는 과정을 모두 담았으니 참고해보시기 바랍니다.
일러스트레이터에서 3D 텍스트 만들기
이 과정은 필수는 아니지만 대신 최종 결과물이 일러스트레이터에서 만든 이미지를 기반으로 해서 완성되기 때문에 최소한의 작업은 필요합니다.
아래와 같이 일러스트레이터에서 2가지 이미지를 준비했습니다. (jpg, png 등으로 저장)
하나는 단순히 플랫하게 텍스트와 동그라미들만 입력해줬고, 다른 하나는 3D효과로 inflate를 적용했습니다.


심플하게 3D효과만 적용하고 재질이나 라이트는 조정하지 않았습니다.
일러스트레이터에서 3D오브젝트를 만드는 것은 아래 글들을 참고하시면 좋습니다.
일러스트레이터 3D 풍선 텍스트 만들기 / feat. 포토샵
일러스트레이터 3D 풍선 텍스트 만들기 / feat. 포토샵
일러스트레이터에서 3D 효과로 풍선 텍스트 만드는 방법을 알려드립니다. 요즘은 메타버스 덕분인지 3D효과가 유행하고 있는데요. 일러스트레이터에서 효과를 만드는 것이 예전보다 수월해지고
creavart.tistory.com
일러스트레이터 3D 사과 만들기
AI로 3D느낌의 사과를 얼만든지 만들어 낼 수 있지만 일러스트레이터의 3D 기능을 이용하면 훨씬 더 만족스러운 사과 이미지를 만들 수 있습니다. 위와 같이 제법 사실적인 느낌의 3D 사과 이미
creavart.tistory.com
파이어플라이에서 프롬프트 작성 (3D오브젝트 만들기)
파이어플라이에서는 실제 3D는 아니지만 3D 효과가 적용된 이미지를 쉽게 만들 수 있습니다. 또한 다양한 재질의 오브젝트를 만들 수 있는데요.

prompt : a simple colorful pastel transparent cloud icon made of glass on the pink and purple background pastel gradient 3d

위에 프롬프트에서 cloud icon을 water drop로 바꿔줬습니다.
참고로 파이어플라이에서는 한글로 프롬프트를 입력해도 잘 적용됩니다.
아래는 한글로 프롬프트를 입력해서 만든 이미지입니다.
한글 프롬프트 : 유리로 만든 3D 그래디언트 간단한 다채로운 파스텔 투명 물방울 하나, 노랑색과 파랑색 배경의 파스텔 배경

파이어플라이는 미드저니나 달리 같은 전문 이미지 생성형 프로그램하고는 조금 다른 느낌의 이미지들이 생성됩니다. 또한 텍스트에 특화된 장점이 있어서 텍스트 효과를 만드는데 상대적으로 뛰어난 것 같습니다.
스타일참조
생성된 이미지 중 하나에 마우스를 가져가면 아래와 같이 이미지 위에 연필모양이 나타납니다. 눌러서 나타나는 메뉴에서 스타일 참조로 사용을 선택합니다.
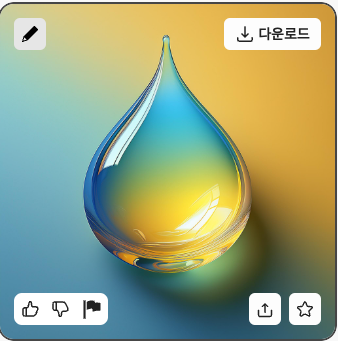
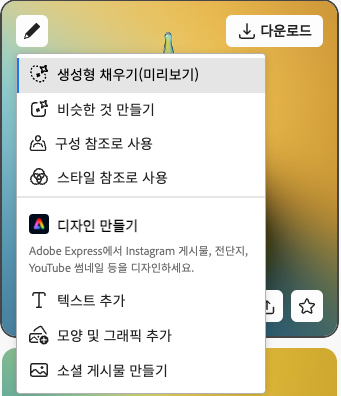
스타일 참조로 사용을 선택하면 파이어플라이 좌측 메뉴와 프롬프트창에 들어옵니다.
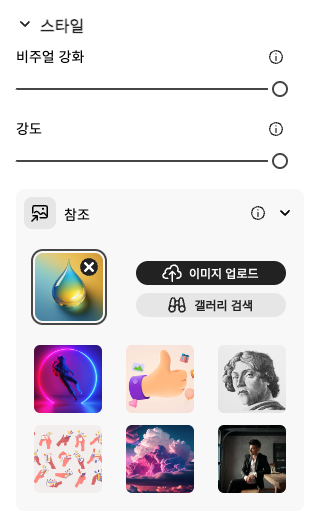

구성참조
이번에는 왼쪽 메뉴에서 구성 부분에 앞서 일러스트레이터에서 만들어서 저장해둔 이미지를 불러옵니다.
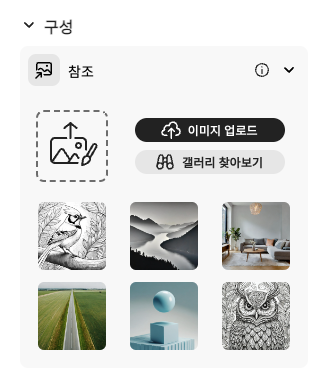
이미지가 왼쪽 썸네일과 프롬프트 하단에 나타납니다.
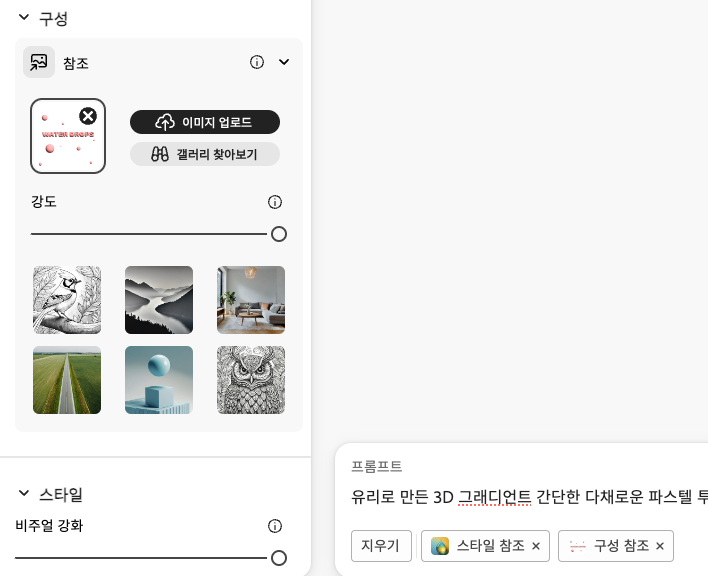
이 상태에서 프롬프트를 유지한 채 이미지를 생성합니다.

그러면 앞서 만들었던 물방울 스타일과 텍스트 모양을 참조해서 이미지가 생성됩니다.
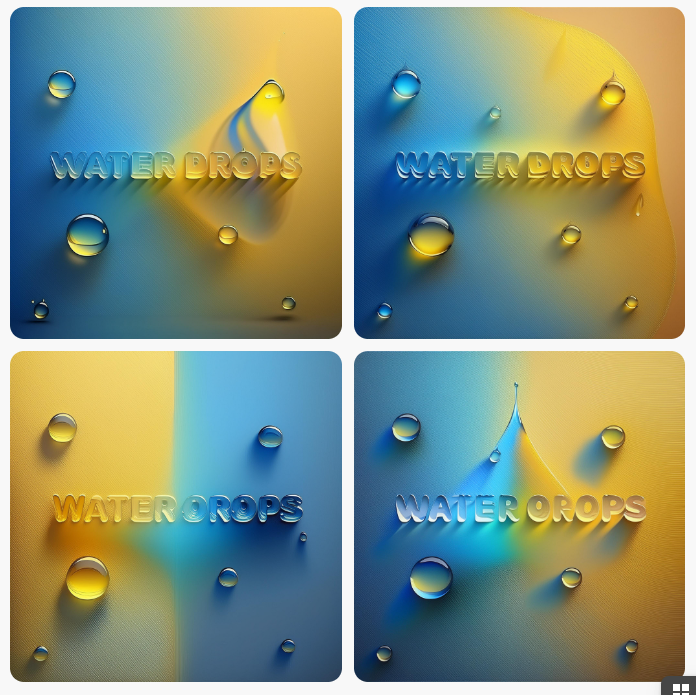
스타일 참조없이 생성 가능
스타일참조와 구성 참조를 이용하면 미리 만들어두었던 이미지에 적용이 가능하기 때문에 편리합니다. 또 프롬프트를 제대로 이해 못해서 텍스트를 생성하지 못하고 계속 오브젝트를 만드는 것을 방지할 수 있습니다. 하지만 때로는 간단한 텍스트를 제대로 이해하는 경우도 있습니다.
구성은 구성참조 없이 이미지를 생성하지 못하는 경우는 많지만 스타일은 반드시 스타일 참조로 할 필요는 없고 그대로 프롬프트에서 바로 적용이 되는 경우도 많습니다.
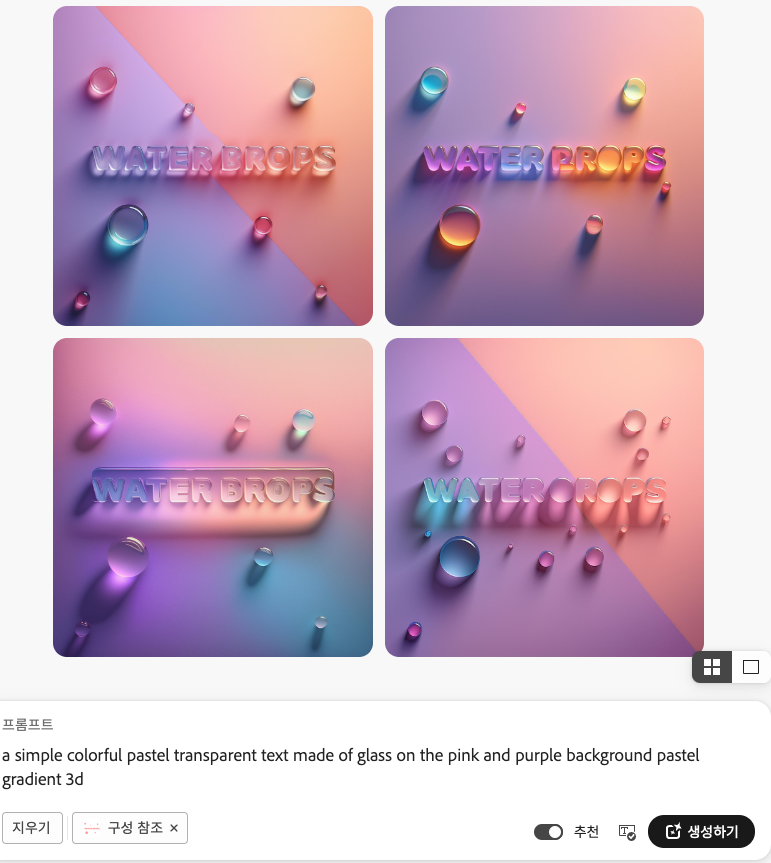
이렇게해서 최종적으로 3D 유리 텍스트가 완성되었습니다.

마치며,
어도비 일러스트레이터와 파이어플라이를 이용해 3D 유리재질 글자 만드는 방법을 알아봤습니다. 이 효과를 적용하려면 일러스트레이터에서 3D 효과를 정성스럽게 만들고 포토샵에서 추가로 베벨과 다양한 레이어 효과를 적용해서 만들어야하는데요. 익숙하게 더 멋진 결과물을 만드실 수도 있지만 때로는 간단하게 파이어플라이에서 하는 것이 더 효과적일 수 있습니다.
참고로 파이어 플라이는 어도비 거의 모든 플랜의 기본적으로 추가되는 앱이니 유용하게 사용하시면 좋을 것같습니다.
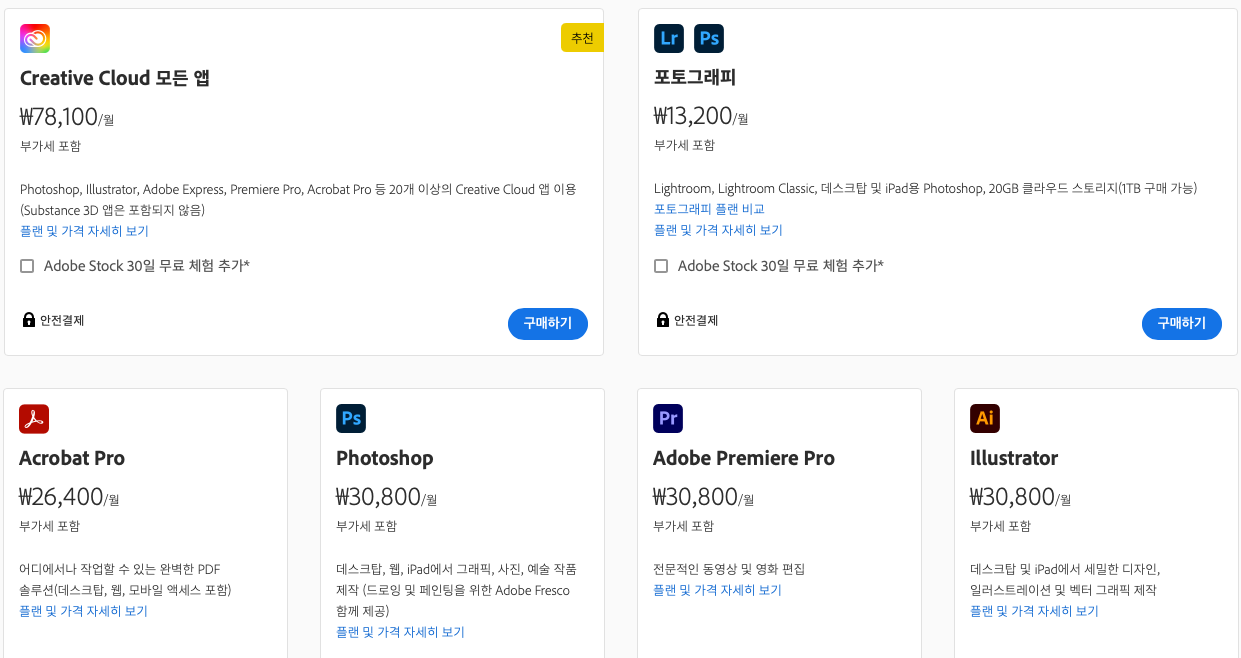
크리에이티브 클라우드는 물론 제일 저렴한 포토그래피 플랜에도 파이어플라이가 기본으로 포함되어 있습니다.
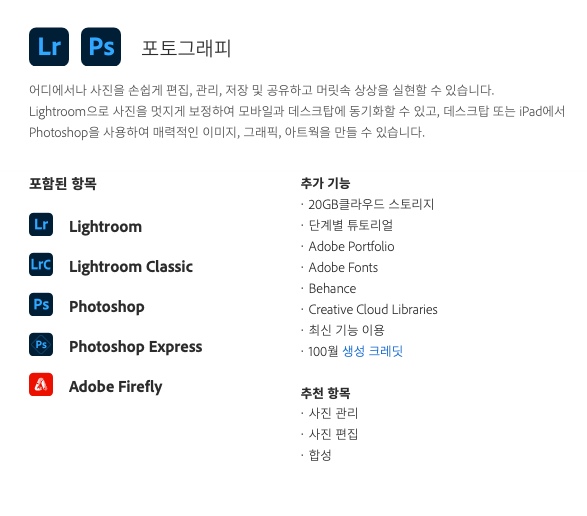
어도비 크리에이티브 클라우드 플랜 비교를 참고해보세요.
어도비 가격 플랜 비교 바로가기
Creative Cloud 가격 및 멤버십 플랜 | Adobe Creative Cloud
Adobe Creative Cloud 멤버십 플랜 및 가격을 검토해 보십시오. 모든 데스크탑 애플리케이션, 스토리지 공간, 파일 동기화, 공유 기능 등을 이용할 수 있습니다.
www.adobe.com
고맙습니다.
