포토샵 21.2 업데이트로 '누끼따기' 쉽게 업그레이드된 선택도구
- IT
- 2020. 6. 21.
포토샵이 6월에 새로운 기능 몇가지가 업데이트 되었습니다. 포토샵 버전이 21.2로 종전 21.1.3에서 마이너한 업데이트가 되었는데요. 그래도 스플래쉬 화면도 제법 변화가 생겼습니다. 이번에 업데이트된 주요기능은 훨씬 좋아진 자동 셀렉트 기능, 카메라로우(camera raw) 개선, adobe fonts자동활성화, 회전가능한 패턴기능 추가, 이미지에 사용된 폰트와 매치할 수 있는 폰트 자동추천기능 등입니다.
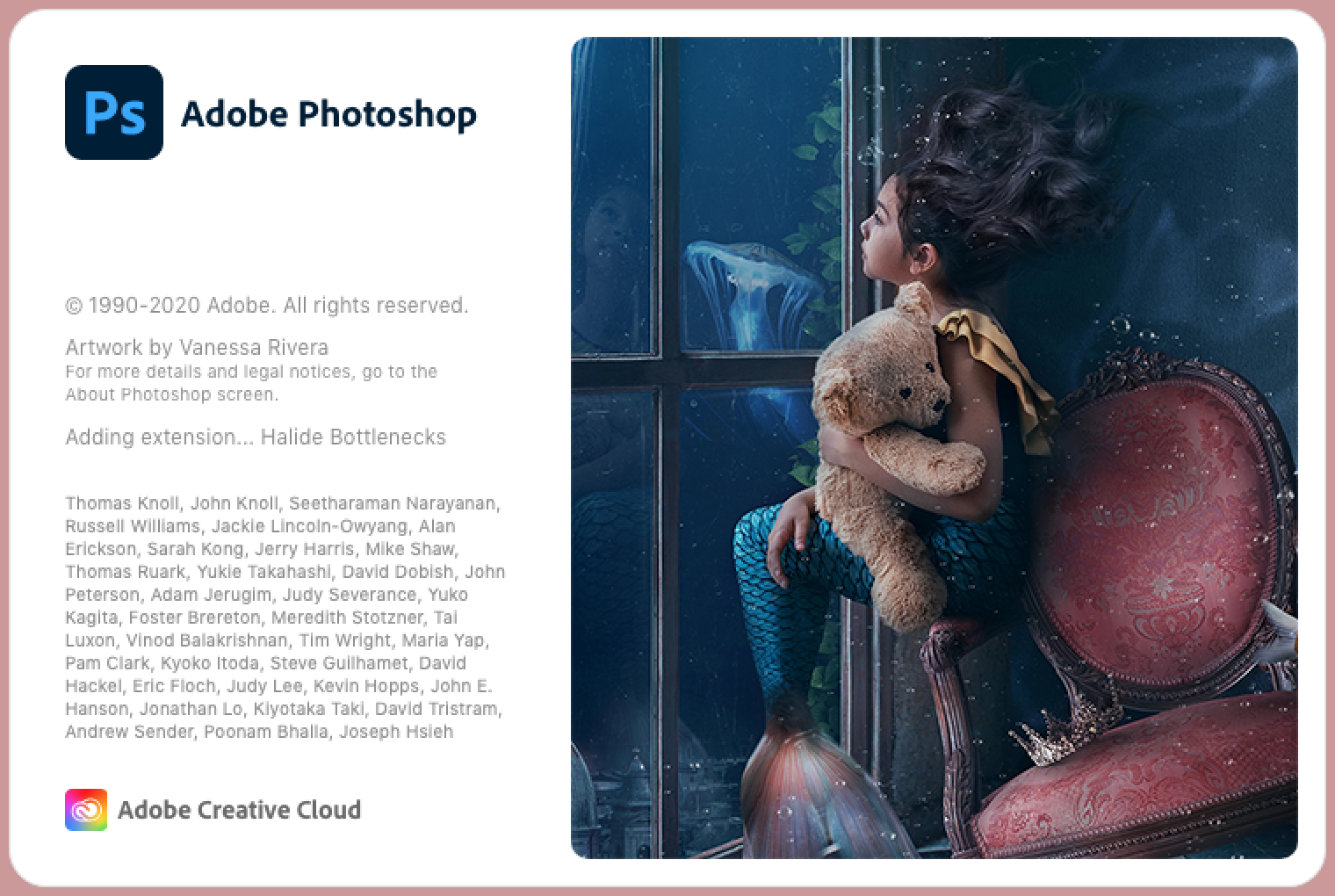
오늘 저는 자동선택 기능만 주로 살펴볼 예정인데요. 그에 앞서 나머지 기능들을 간략히 설명하면, 카메라 로우는 제가 거의 사용하는 일이 없어서 따로 설명할 수 있는 것이 없고, Adobe fonts 자동 활성화는 혹시 폰트가 누락되어도 어도비 폰트가 자동으로 활성화된다는 것입니다. 패턴회전기능은 기존에 Layer Style창에서 패턴을 넣을 수 있었는데, 그것 말고도 레이어에 바로 패턴을 적용할 수 있는 기능이 생겼습니다.
아래와 같이 레이어에서 New Fill Layer (새로운 레이어채우기?) 를 선택하면 패턴을 넣을 수 있는데요. 레이어에 아래쪽에 선택했던 영역을 덮는 새로운 패턴레이어가 하나 생깁니다.

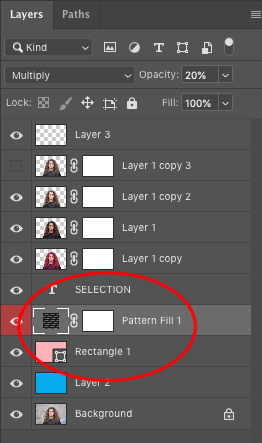
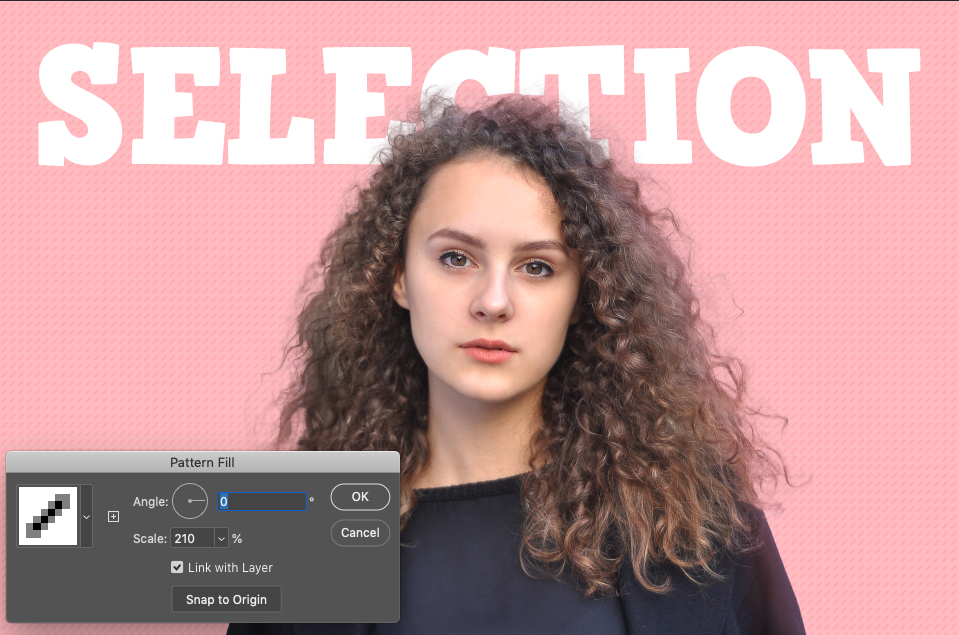
삽입한 패턴을 회전 시킬 수 있어요. 기존에 레이어 스타일에 들어가서 할 수 있던 것이 바로 레이어에서 가능해져서 생산성이 좀 높아졌습니다. 패턴을 많이 사용하시는 분들께 유용할 것 같아요.
그리고 글꼴을 찾아주는 기능은 메뉴 > Type> Match Font 라는 메뉴를 통해서 사용이 가능한데요. 어도비 홈페이지에 있는 설명을 가져왔습니다. 이 기능을 사용하기 위해서는 먼저 Preference(설정)메뉴에서 Product Improvement를 활성화시켜줘야 해요.
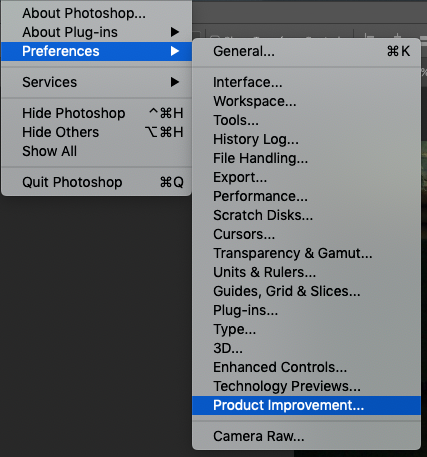

Product Improvement를 선택하면 Yes, I'd like to participate 라고 제품 개선 참여에 동의여부를 체크해줘야 합니다. 체크한다음 포토샵을 종료했다가 다시 들어가면 상단 Type메뉴에 Match font 메뉴가 활성화 됩니다.
그럼 이제 어떤 이미지에 폰트부분을 단순하게 사각형 선택 툴로 선택을 하고 match font를 해보면 자동으로 유사한 서체를 찾아주게 됩니다.

완벽하게 똑같은 폰트가 없을 수도 있지만 나름 서체찾으라 애먹을 필요 없이 간단하게 유사한 폰트를 찾을 수 있으니 이것도 생산성 향상에 도움이 될 것 같아요.
Select Subject 기능
포토샵에서 많이 쓰는 기능 중에 하나는 소위 "누끼를 딴다"고 해서 배경과 내가 원하는 이미지의 특정 부분을 분리하고 배경을 없애줌으로써 필요한 오브젝트를 자유롭게 배치하고 합성하는 것일 거예요. 근데 동물이나 사람의 머리칼이 휘날리거나 곱슬곱슬하다거나 하면 이걸 따는 것이 여간 불편한 것이 아니죠. 포토샵에 익숙한 분들은 다양한 자기만의 방법이 있지만 그래도 시간을 단축해줄 수 있는 방법이 있다면 마다하지 않을 것 같습니다. 바로 이 기능이 향상되었다는 것인데요.
먼저 TOOL에 보면 아래와같이 Object Selection Tool(개체선택도구)이란 것이 있습니다.
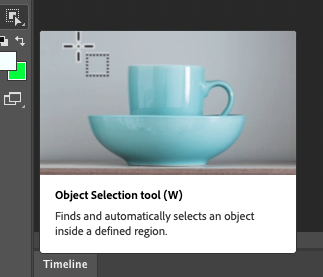
개체선택도구를 선택하면 Select subject(피사체 선택)와 Select and Mask 가 상단에 활성화 되는데요. Select Subject를 선택하는 즉시 주 피사체 이미작 자동으로 선택됩니다.
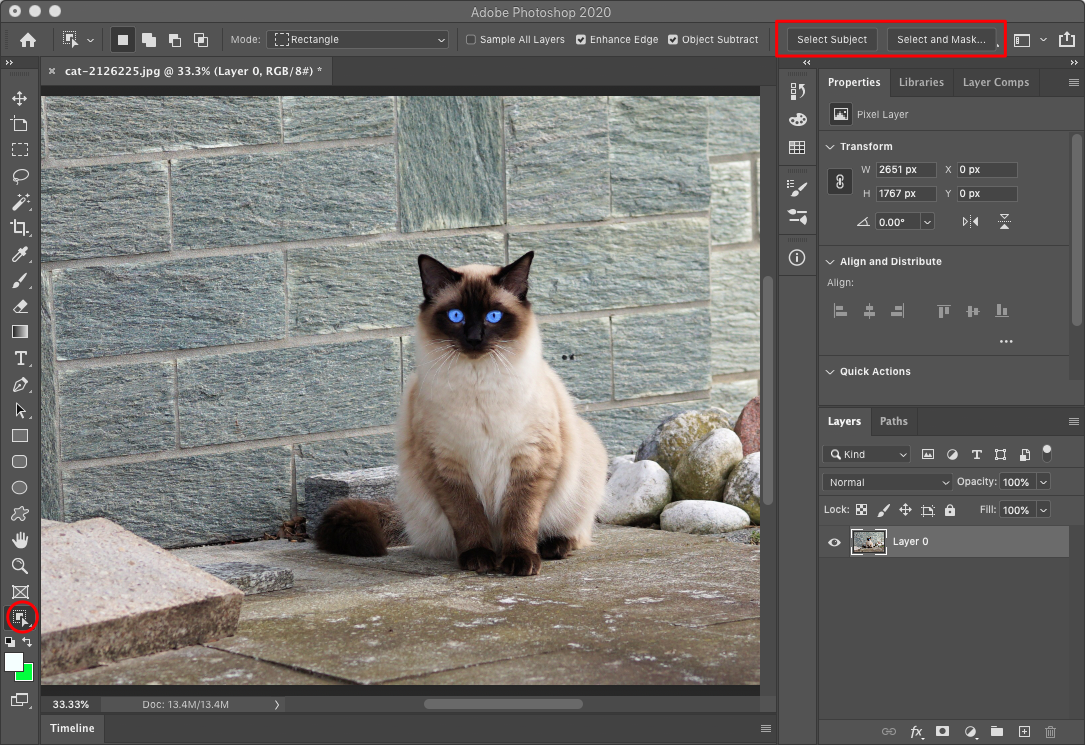
Select Subject 버튼을 누르지 않고 개체선택도구를 누를 상태에서 내가 따내고 싶은 대상을 박스로 드래그해서 선택해도 select subject와 같은 결과를 얻을 수 있습니다.
간단히 영상으로 만들어봤는데요. 선택된 이미지에 추가로 선택영역을 넓힐 수도 있습니다. 배경색을 바꿔서 테스트도 가능하구요. 선택된 이미지를 놓고 아래로 텍스트를 넣어봐도 꽤 잘 따진 이미지인 것을 확인할 수 있습니다. 다만 배경색과 대상 오브젝트가 색이 너무 같거나 모호하면 아무래도 펜툴로 직접 따낼 수 밖엔 없겠지만 PPT에 삽입하는 이미지라거나 웬만큼 깔끔하지 않아도 되는 경우라면 꽤 훌륭한 배경 없는 이미지를 만들 수 있을 것 같아요. 그것도 아주 빠른 시간안에 말아죠.
Obejct Selection Tool(개체선택도구 살펴보기)
아래는 샘플로 만들어본 최종 결과물입니다. 머리카락부분 나름 자연스럽죠?

이제 포토샵에서 머리카락 딸 때 여러분의 장인 정신은 좀 더 디자인에 할애하시고 빠른 퇴근이 가능해질 것 같습니다.
지금까지 새로 릴리즈된 포토샵 21.2 버전의 주요 업그레이드 내용을 살펴봤습니다. 특히 인물이나 동물의 복잡한 머리칼이나 털을 선택할 때 도움이 될 수 있는 향상된 개체선택도구, 일치하는 글꼴을 빨리 찾아주는 기능이 유용할 것 같아요. 저는 머리카락이나 털이 있는 동물을 얼마나 따서 쓰게 될지는 모르지만 나름 도움이 될 것 같네요.
감사합니다!
'IT' 카테고리의 다른 글
| 티스토리 2차 도메인 연결은 웬만하면 하지 마세요. (16) | 2020.07.12 |
|---|---|
| 애플 IOS14 발표(WWDC2020) 홈스크린에 위젯추가 가능해져요! (4) | 2020.06.23 |
| 클레이튼 코인 클레이 (카카오 클레이) 지닥(GDAC) 거래소 지갑으로 보내고 거래하기 (4) | 2020.06.20 |
| 애플워치야, 삼성 액티브2도 심전도 측정 가능해진다~! (4) | 2020.05.24 |
| 다음 웹툰 Alive로 웹툰, 3D로 진화한다 (VR 웹툰?) (11) | 2020.05.13 |