포토샵으로 긴 그림자 텍스트 롱쉐도우 만들기 / 쉬운 방법
- IT/Dev
- 2021. 6. 20.
포토샵으로 긴 그림자 - 롱 쉐도우 (Photoshop Long Shadow) 만들기입니다. 망고보드 같은걸 이용하면 쉽게 템플릿화되어 있는 기능을 쓸 수도 있는데요. 어딘가 나만의 것을 만들어야할 때가 있을 경우는 포토샵에서 만들어서 사용하면 됩니다. 아래쪽에 영상을 같이 올렸으니 이미지나 텍스트로 이해 안되시면 영상을 참고해주세요.
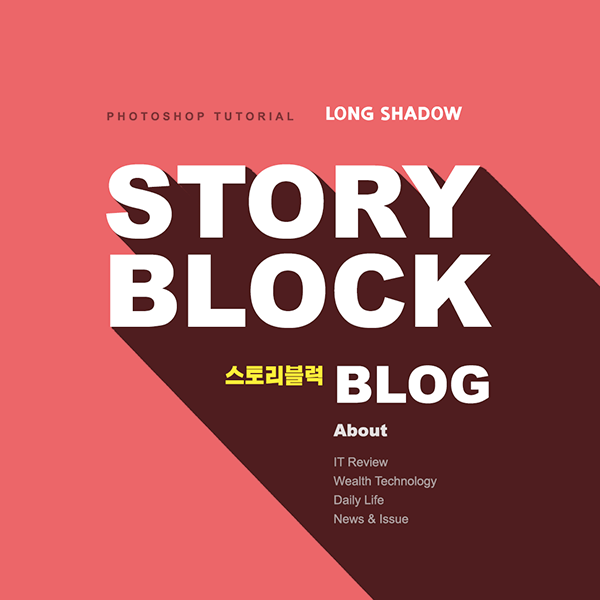
먼저 포토샵에서 문서를 좀 길게 만들어서 검정색으로 글자를 입력합니다. 긴 그림자를 만드는 여러가지 방법이 있는데, 저는 브러쉬를 이용할거예요. 텍스트를 45도로 돌린 후 텍스트가 들어 있는 레이어에서 command(ctrl)+click 해서 텍스트를 선택영역으로 지정한 다음 브러쉬로 지정합니다. 브러쉬지정은 Edit > Define Brush Preset 메뉴를 선택합니다.


텍스트를 브러쉬로 지정한 후 브러쉬 프리셋에서 Spacing을 1%로 바꿔줍니다. 처음엔 10%로 되어 있는데 브러쉬로 그릴 때 간격이 많이 생기기 때문에 1%로 변경해주는 거예요. 새로운 레이어를 만들고 쉬프트를 누른 상태에서 화면에 클릭하고 아래로 드래그하면 검정색으로 글자블럭으로 채워서 그릴 수 있습니다.(영상 참고)
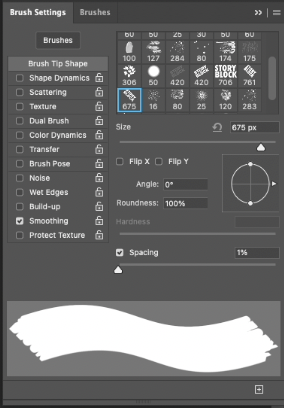
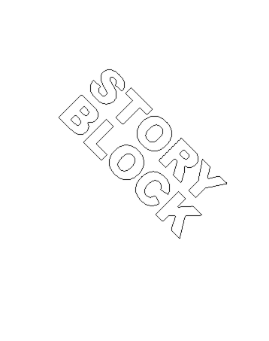
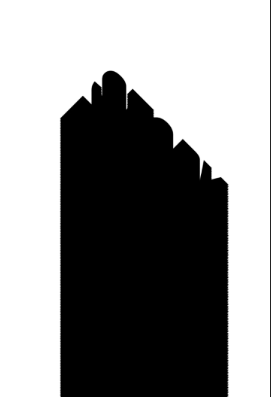
앞서 입력해 두었던 검은색 텍스트를 흰색으로 바꿔주고 그림자로 사용할 레이어 위로 올려줍니다.
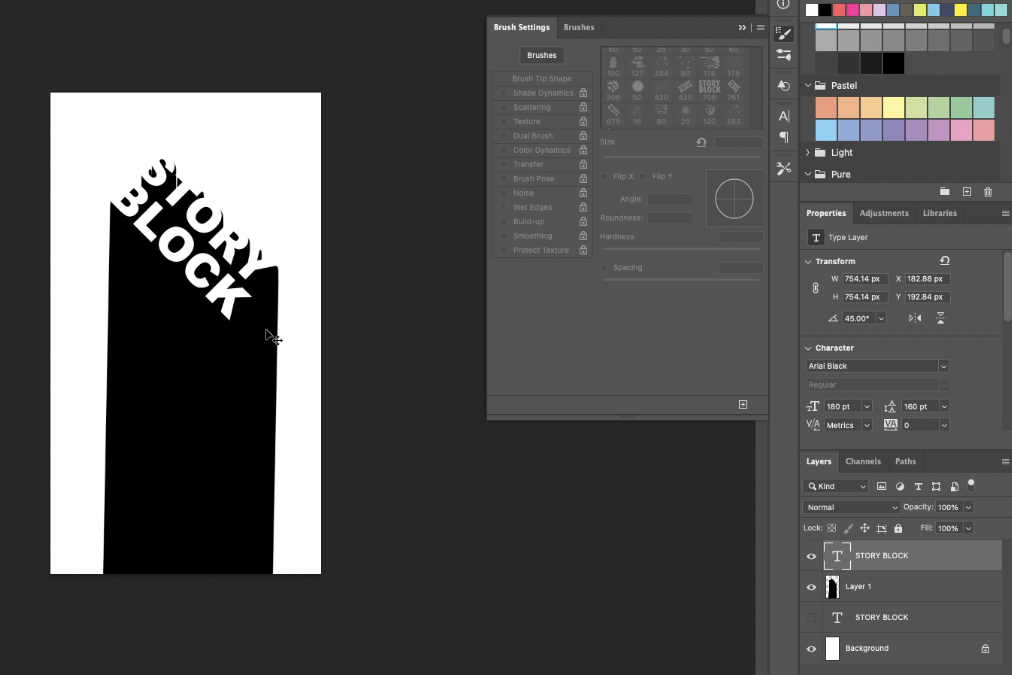
텍스트와 그림자 영역 레이어를 쉬프트를 누르고 동시에 45도 다시 돌려줍니다. 저는 레이어를 그룹으로 만들고 나서 돌려주었어요.

배경색을 바꿔주고 다른 텍스트나 필요하면 이미지 요소들을 더 채워주고 최종 디자인을 완성하면 됩니다.


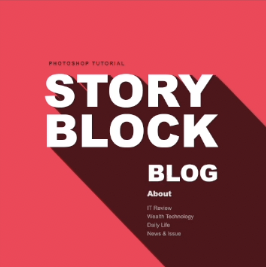
마치며,
포토샵에서 긴그림자 텍스트 만들기를 해봤는데요. 브러쉬로 1% 간격을 지정해도 제대로 간격이 깨끗하게 나오지 않으면 그림자를 복사해서 블럭으로 지정하고 Command(ctrl)+방향키를 눌러서 복사해주면 외곽이 깔끔해집니다. 처음에 텍스트를 45도로 돌려서 하는 이유는 정확히 45도로 이어지는 그림자를 만들기 위한 것인데요. 그래서 문서도 처음에 길게 만들었어요. 꼭 45도로 될 필요 없으면 텍스트를 돌리지 않은 상태로 브러쉬를 만들고 원하는 방향으로 적당히 각을 주고 그리면 됩니다. 처음부분을 찍고 쉬프트를 누른 상태에서 원하는 방향으로 이미지 외곽영역을 찍으면 쉽게 그릴 수 있습니다. 텍스트가 아니라 배경이 따진 그림에도 적용할 수 있습니다.
고맙습니다.
'IT > Dev' 카테고리의 다른 글
| DNS flush로 인터넷 속도 빨라지게 하기 (0) | 2022.01.29 |
|---|---|
| XD 쓸까 Figma(피그마)쓸까 / 대세는 피그마 (2) | 2021.08.21 |
| 파이썬으로 로또 번호 생성하기 (7) | 2020.08.12 |
| 나도 쓰는 VS Code 사용기 및 확장 플러그인 추천 (2) | 2020.07.31 |
| 2048 게임 앱 만들어보기 (feat. 조코딩) 2 (실패, 재도전중) (7) | 2020.05.06 |