윈도우 11 Wake on Lan (WOL) 원격으로 꺼진 PC 켜는 방법
- IT
- 2022. 3. 14.
원격으로 꺼진 PC 를 언제든 깨울 수 있다면 누군가에게 컴퓨터를 켜달라고 부탁하지 않아도 원격 데스크탑에 접속할 수 있겠죠. 그럴 때 유용한 기능이 Wake on Lan 기능입니다. 이 기능은 Wi-fi 상태에선 안되고 이더넷 케이블로 연결된 상태에서만 가능합니다. 기능을 사용하기 위해서 어떤 것들을 설정하면 되는지 정리했습니다.

저는 맥을 사용하면서 오랜만에 윈도우 PC를 설정하게 되었는데요, 사무실에 있는 PC에 원격으로 접속해야할 일이 빈번합니다. 그런데 가끔 PC가 꺼져 있으면 난감하죠. 누군가 사무실 있다면 부팅을 다시 해달라고 부탁할 수 있지만 그렇지 못한 경우엔 직접 갈 수도 없고 급한 일이라도 있으면 난감해집니다. 그럴 때 원격으로 PC를 깨울 수 있다면 정말 편리하죠. 이 때 필요한 기능이 Wake on Lan 기능입니다. 윈도우 10이나 윈도우 11을 중심으로 설정하는 방법을 설명드리겠습니다. 다만 저는 공유기가 없는 혹은 공유기를 건드릴 수 없는 경우만 설명드려요. 현재 공유기를 사용하고 있지 않은 사무실입니다. 공유기를 사용하지 않으면 설정이 언제든 풀린 것처럼 작동을 안할 수도 있긴 합니다. 언제든 전원이 공급되고 있고 전원이 꺼졌다가도 전원을 공급받으면 언제든 저장되어 있는 설정을 유지해줄 수 있는 게 공유기라 공유기가 있으면 이 기능은 훨씬 더 유용하다는 점을 기억해주세요.
BIOS에서 Wake on Lan 설정
윈도우에서 먼저 설정하고 바이오스를 설정해도 되고 바이오스를 설정하고 윈도우를 설정해도 됩니다. 어쨌든 두가지 모두 설정을 해줘야 합니다. BIOS는 요즘 대부분의 PC에서 WOL 기능 사용이 가능한데요. 명칭이 조금씩 다를 수 있습니다. Wake on Lan 이 없으면 이와 비슷한 메뉴를 찾아보세요. Wake up over PCI-E/PCI 라든가 Onboard NIC 같은 이름으로 되어 있습니다. 이 기능을 활성화(Enable)로 하고 저장 후 빠져나오면 됩니다. 참고로 BIOS에 진입하려면 부팅하는 과정에서 F2나 F1 등 바이오스에 진입하기 위한 키 입력이 필요한데요. 부팅할 때 화면에 어떤 키를 입력하면 바이오스로 들어갈 수 있는지 나오니까 잘 보시고 진입하시면 됩니다.
윈도우 11 /10 에서 Wake on Lan 설정하기
윈도우 11이나 10은 거의 비슷하니까 제가 사용하는 윈도우 11을 기준으로 설명하겠습니다.
윈도우의 시작버튼을 마우스 오른쪽으로 누르면 장치관리자 메뉴가 있습니다. 장치관리자를 누르면 창이 하나 열리는데요. 네트워크어댑터 > Realtek PCIe Gbe Family Controller를 마우스 오른쪽 버튼으로 선택하면 속성(Properties) 메뉴가 있습니다.
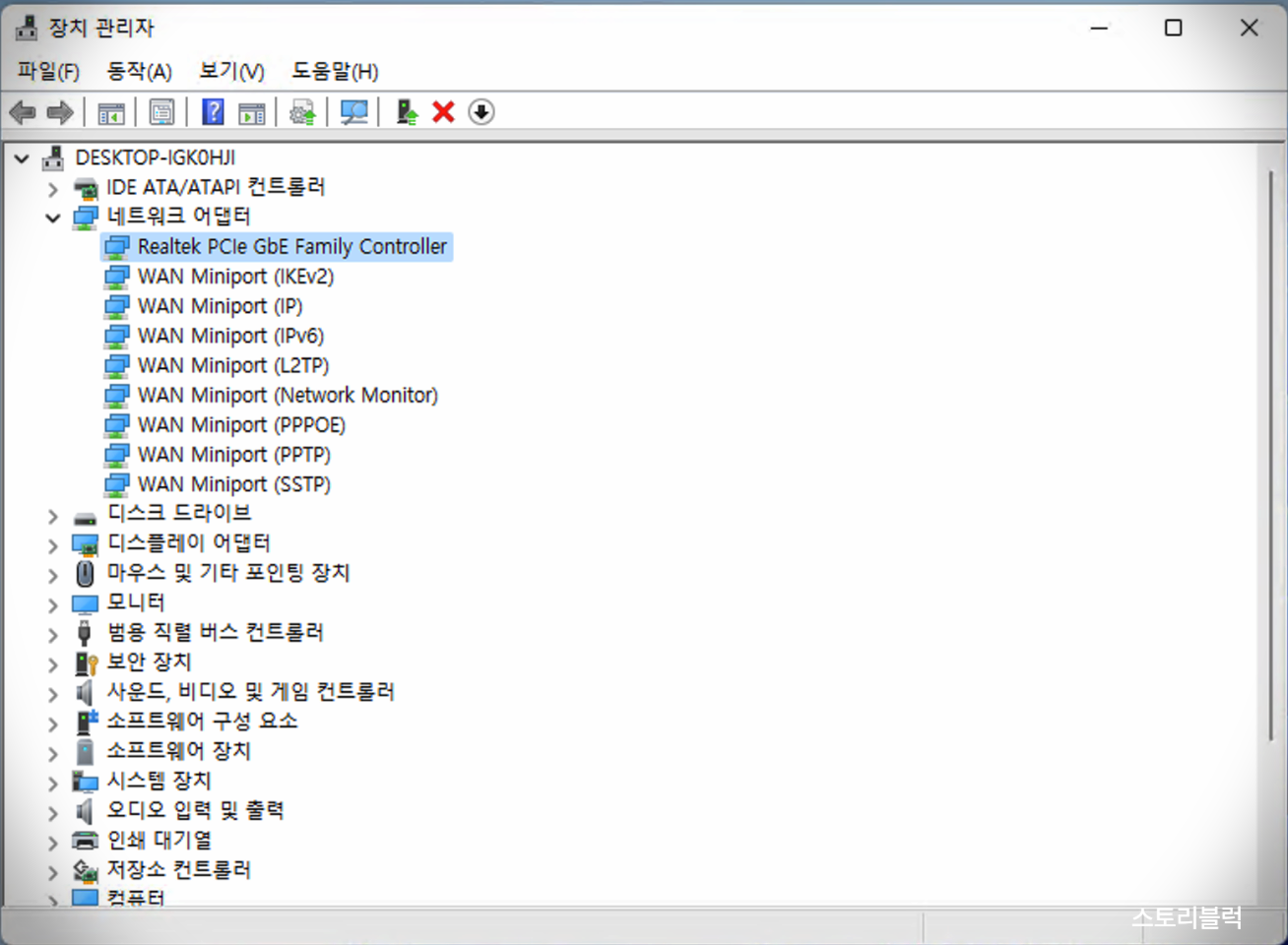
속성창에는 여러가지 탭이 보이는데요. 상단의 전원관리 탭을 클릭합니다. 전원을 절약하기 위해 컴퓨터가 이 장치를 끌 수 있음이 선택되어 있어야 나머지도 선택이 가능합니다. 이 장치를 사용하여 컴퓨터의 대기 모드를 종료할 수 있음, 매직 패킷에서만 컴퓨터의 대기 모드를 종료할 수 있음이 모두 선택되어 있어야 합니다.
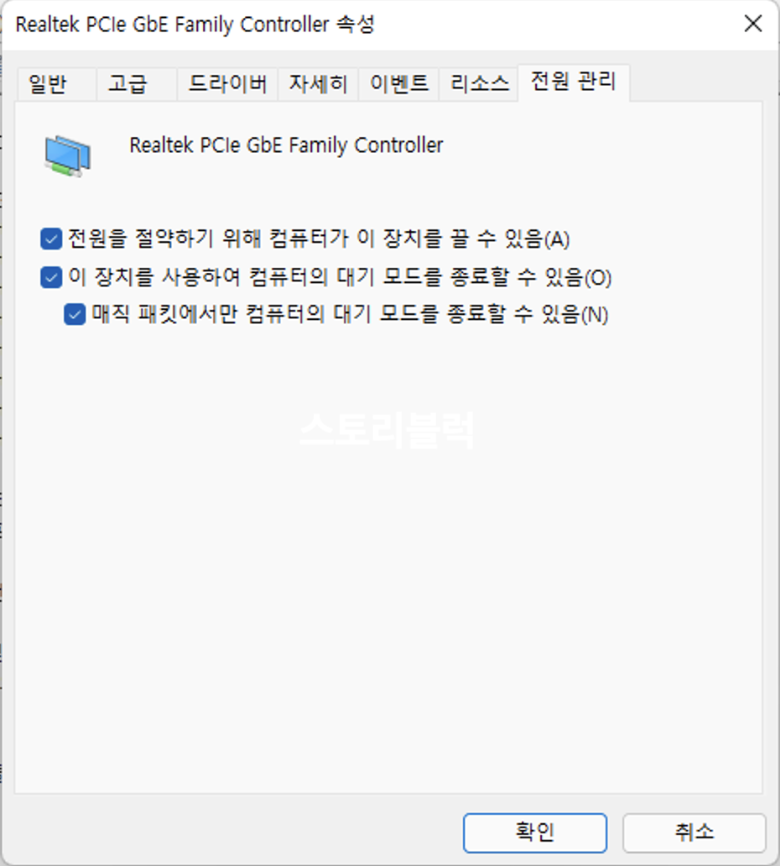
전원관리 항목들을 체크한 후 "고급" 탭을 선택합니다. 고급탭에서는 Wake on Magic Packet을 선택하고 값은 Enabled를 선택해서 활성상태가 되도록 해줍니다. 확인을 누르고 저장한 다음 부팅을 다시 해주면 설정이 끝납니다.
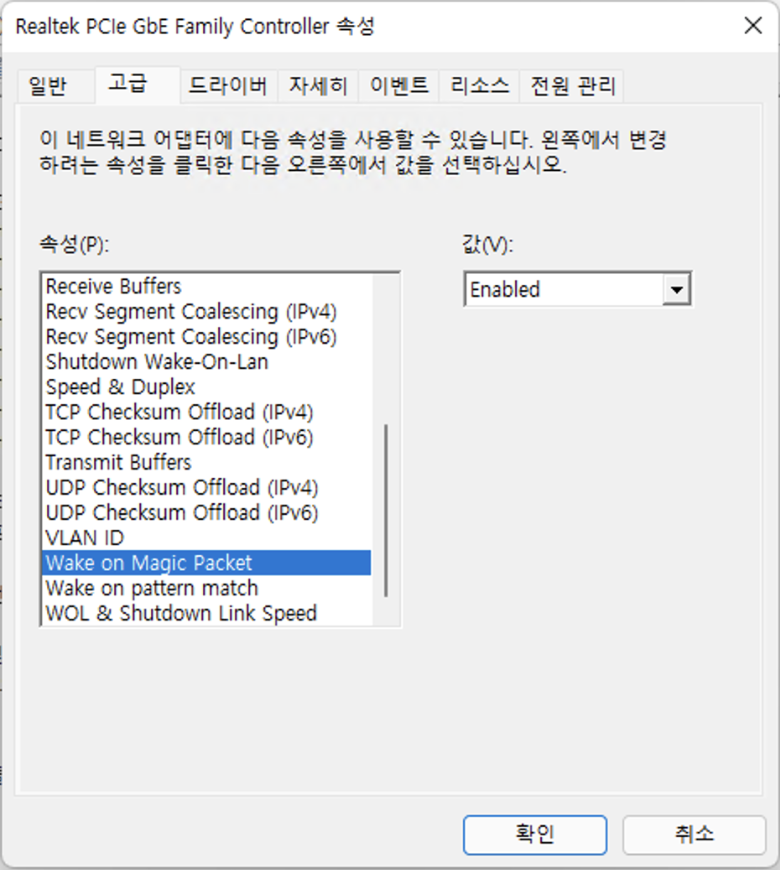
이제 휴대폰이나 원격접속이 가능한 PC 등을 이용해서 원격지에 있는 컴퓨터를 켤 수 있습니다. 아이폰이나 안드로이드 폰에 다양한 Wake on Lan 앱들이 나와 있으니 이용해보시기 바랍니다. 이때 접속을 위해서는 원격지 PC 의 외부 IP주소가 필요하니 미리 알아두시면 되구요. 외부 IP는 myip.com 에서 간단히 확인이 가능하고 ipconfig/all을 커맨드 창에 입력해도 확인이 가능합니다.
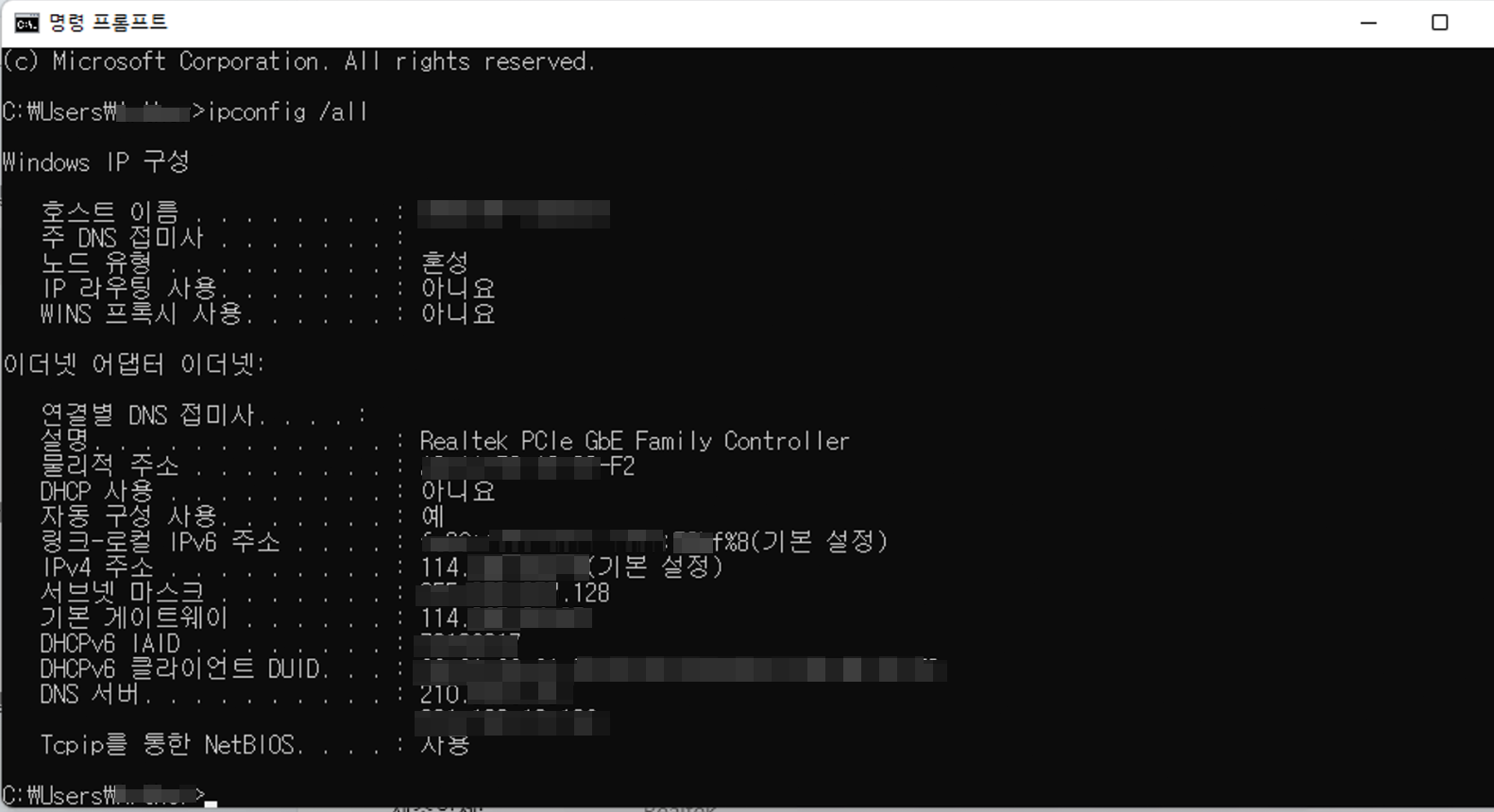
Mac어드레스는 ipconfig/all에서 확인하거나 윈도우의 설정 > 네트워크 및 인터넷 > 이더넷 에 보면 물리적주소(Mac)이라는 항목이 보입니다. AA-B0-00-00-00-00 이런식으로 써 있습니다.
공유기에서 WOL 설정하기
그럼 PC에서 WOL을 위해 설정할 바이오스에서 WOL 활성화, PC 설정에서 WOL을 위한 설정은 모두 마무리가 된 것이구요. 마지막으로 공유기에서도 WOL을 켜줘야 합니다. 저는 TP-LINK 제품을 사용하고 있는데 아래와 같이 WOL이 별도 메뉴로 나와 있습니다. IPTIME에도 동일한 설정이 있을 거예요. TP-LINK는 맥 주소를 넣으면 설정이 완료됩니다.
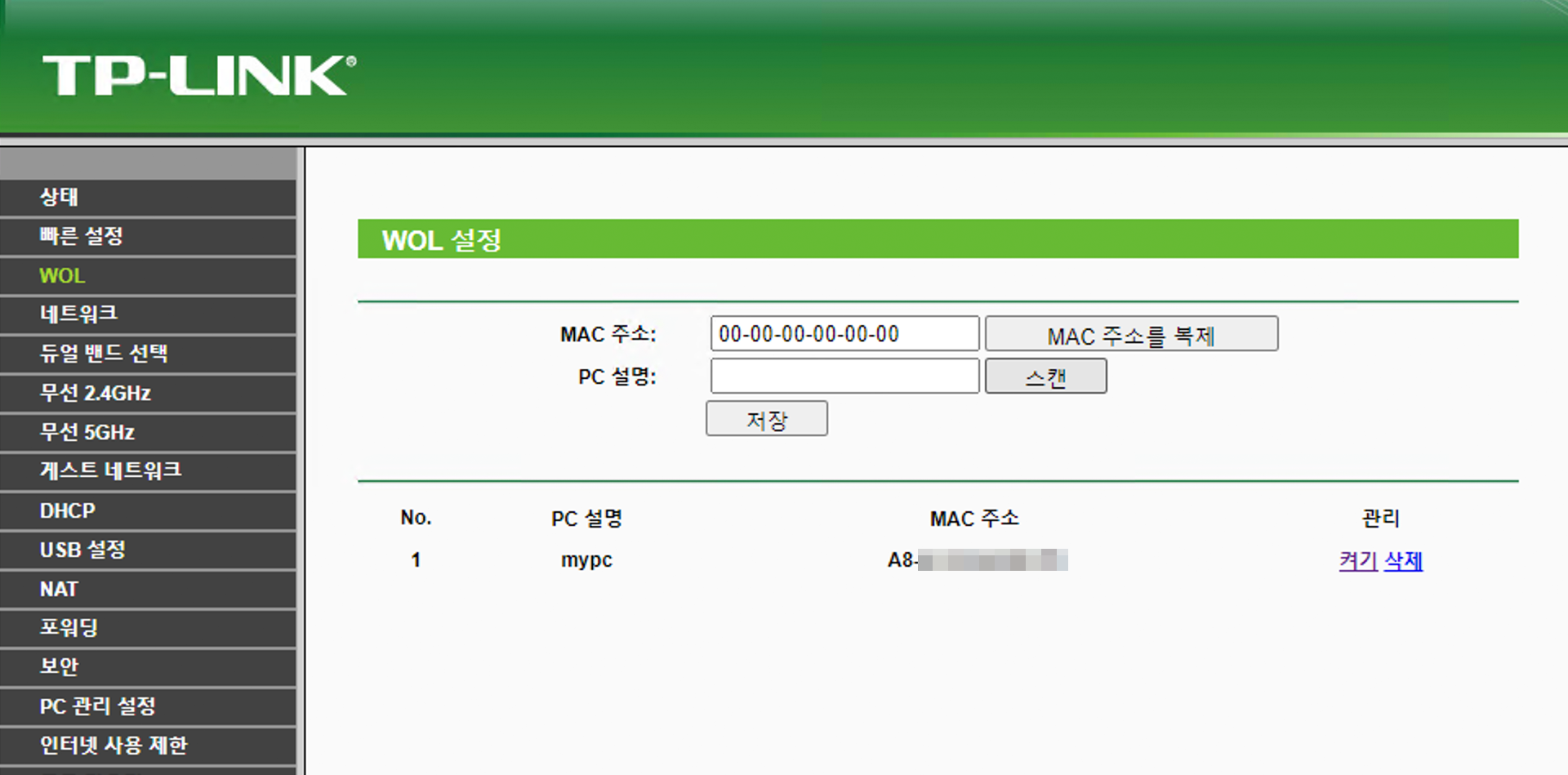
공유기에서 설정을 안해줬을 때까지는 WOL 기능이 작동하지 않았습니다. 공유기 설정 후에는 아직 테스트를 못해봤는데요. 잘 되면 켜지는 는 장면을 녹화해서 올려보겠습니다.
마치며,
Wake on Lan 이라는 기능을 살펴봤습니다. 원격지의 꺼져 있거나 잠자기 되어 있는 컴퓨터를 깨울 수 있는 기능입니다. 반드시 랜케이블로 연결되어 있는 경우에만 사용이 가능하며 아이피타임이나 여러가지 공유기들이 WOL 기능을 지원하니 잘 활용하시면 좋을 것 같습니다. 공유기에서 WOL을 지원하지 않는 경우 포트포워드를 하면 된다고 하는데 이 경우 다른 사용자에게도 영향을 미칠 수 있으니 주의해서 사용하시면 좋겠습니다. 또한 개인의 환경과 시스템에 따라서 안되는 경우도 있습니다. 저도 공유기가 없는 환경에서 안되는 경우도 있고 정전으로 시스템이 종료되었을 때는 이 기능이 작동하지 않는 경우도 있었으며 다른 PC에서는 제대로 동작하지 않는 경우도 있었습니다. 참고 부탁드립니다.
고맙습니다.
'IT' 카테고리의 다른 글
| 링크트리로 무료로 인스타그램에 여러개 링크 넣는 방법 (0) | 2022.07.19 |
|---|---|
| Mac OS 맥북 초기화 방법 몬터레이 Monterey 모든 설정 지우기 (0) | 2022.07.13 |
| M1 맥북 몬트레이 마우스/트랙패드 입력 끊김 / 알려진 해결방법 (2) | 2022.02.27 |
| 갤럭시 S22 울트라 디자인 달라진다 / S22 스펙 디자인 가격 (0) | 2022.01.31 |
| M1 pro M1 Max! 프로다운 2021 맥북프로 발표! 가격 스펙 M1X (1) | 2021.10.19 |