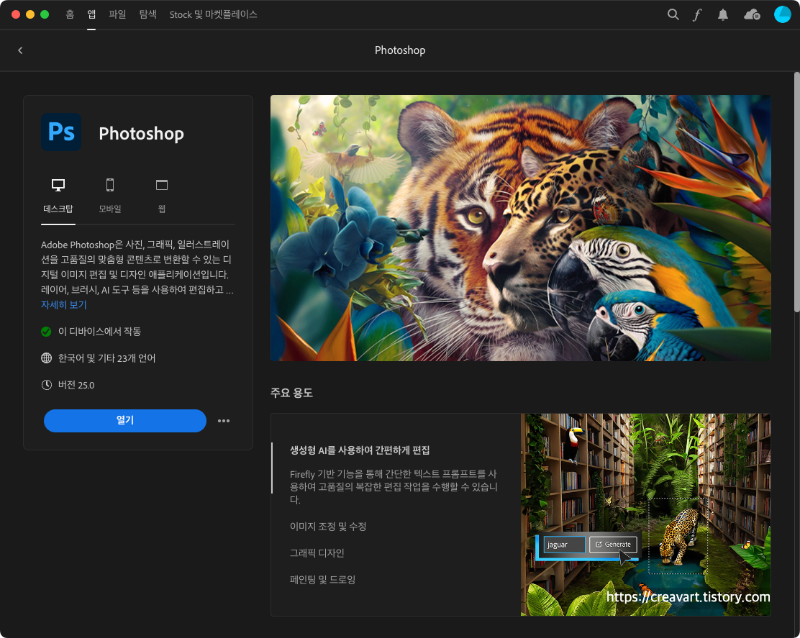포토샵 2024 생성형 ai 기본 | 몇가지 팁 알아보기 (beta 안녕)
- IT/Dev
- 2023. 9. 16.
포토샵 2024로 업그레이드가 되었습니다. 그동안 포토샵 베타버전에서 사용할 수 있었던 생성형 AI 기능이 이제 정식릴리즈에 탑재되었습니다. 이에 따라 포토샵 2024의 몇가지 새로운 기본 기능과 불편한 부분을 개선하는 방법 몇가지를 살펴보겠습니다.
글의 구성
- 포토샵 2024(포토샵 25) 업데이트 방법
- 포토샵 생성형 ai 이용하기 (generative fill)
- 이미지비율 변경하기 (크기 늘리기)
- Remove Tool
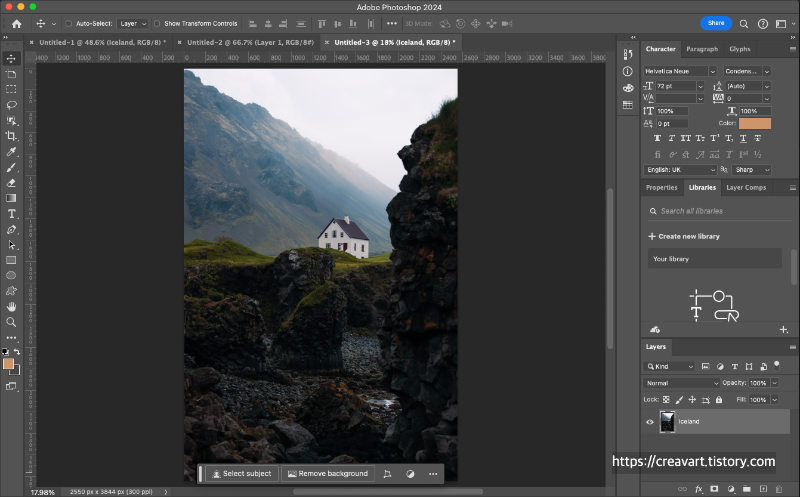
포토샵 2024 업데이트 방법(포토샵 25.0)
포토샵 2024는 크리에이티브 클라우드 앱을 열어서 버전업을 하면 됩니다. 저는 이미 업데이트를 해서 앱 목록에 업데이트가 나오지 않지만 25.0 버전 업데이트가 목록에 나타날 거예요. 사용중이던 앱은 닫고 업데이트하시면 됩니다. 그동안 베타버전을 사용해야해서 별도로 베타버전을 받기 위해 애쓰셨던 분들은 이제 포토샵 2024 정식버전 (포토샵 25.0) 을 받아 설치하시면 됩니다.
포토샵 생성형 AI 이용하기 (2024정식버전)
Generate fill 이라는 생성형 채우기 기능이 포토샵 베타에 들어가면서 큰 호응을 얻었는데요. 이제 정식버전으로 사용할 수 있게 되었습니다.
포토샵에 베타에서도 봤던 풍경에 생성형 채우기 기능을 사용해보겠습니다. 채우고싶은 영역을 선택하면 아래에 Select subject 라고 되어 있는 부분이 Generative fill로 바뀌게 됩니다.

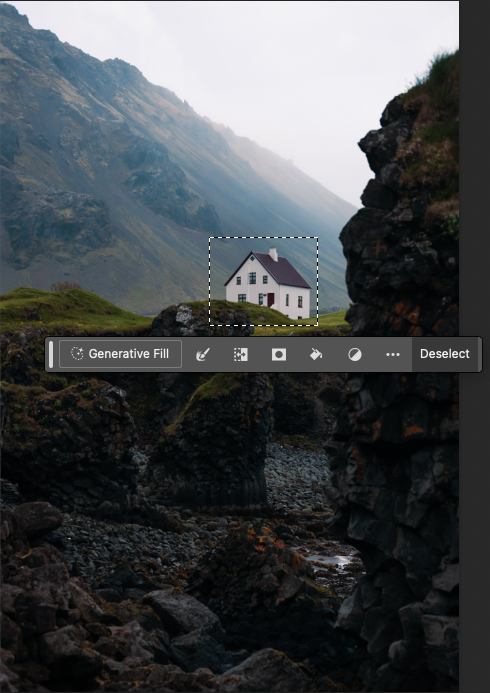
채우고 싶은 이미지의 크기에 따라 선택하는 영역 크기도 달리해주시면 됩니다.
저는 좀 더 크게 선택하고 Generative Fill 부분에 castle이라고 해서 집을 성으로 바꿔봤습니다. 그리고 추가로 다른 영역을 선택해서 dragon도 추가했습니다.


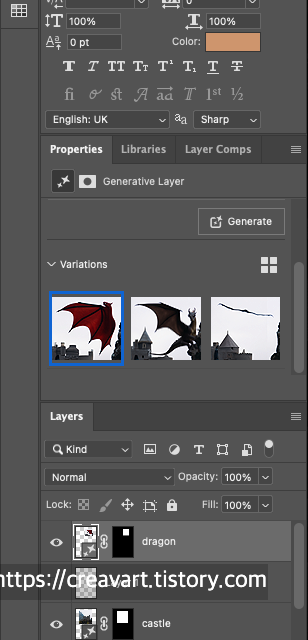
너무 간단하죠? 이미 알고 계신 분들이 많겠지만 생성형 ai로 채워지는 이미지는 3가지씩 제안되고 맘에 들지 않으면 반복해서 다른 이미지를 생성할 수도 있습니다. 이미지를 구할 필요도 없고 합성하느라 누끼를 딸 필요도 없고 몇초만에 만들어지기 때문에 대단히 생산성이 높아지는 것이죠.
이제 이렇게 만들어진 이미지는 베타버전이 아니기 때문에 생성형 ai로 만든 이미지를 상업적으로 사용해도 문제가 없습니다. 포토샵 2024로 당장 업그레이드 해야하는 이유이기도 합니다.
이미지 비율 변경하기
그동안 생성형 ai가 없었을 경우엔 이미지 사이즈를 변경하기 위해서 crop해서 비율을 변경하거나 content aware fill로 일부 이미지를 제외하고 나머지만 사이즈를 늘리는 방법을 쓰거나 도장툴로 어렵게 만들어줘야 했습니다. generate fill로 하면 화면비율을 바꾸는 것도 훨씬 수월해집니다.
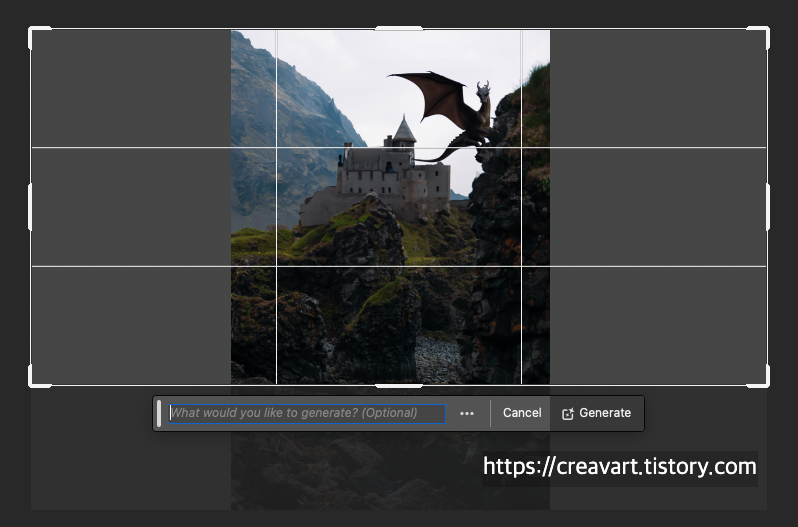
자르기툴을 선택하고 좌우로 영역을 넓히고 아래쪽은 잘라주기로 했습니다. 그리고 이미지를 generate fill로 채웁니다.
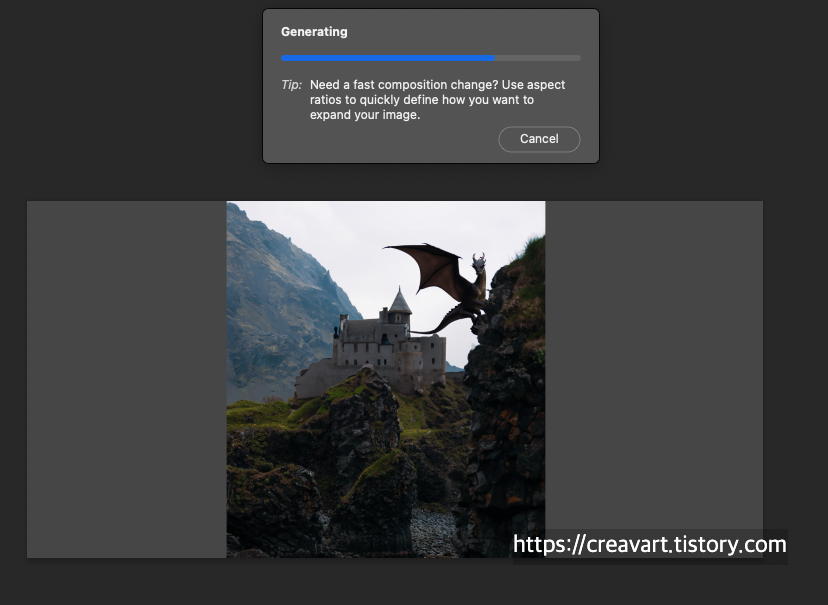
생성형으로 만들어진 가로로 긴 와이드한 이미지, 결과를 볼까요?

너무나 간단하게 새로운 이미지가 만들어졌습니다.

Remove Tool
생성형 ai 툴 외에도 Remove 툴도 기능이 더 좋아졌습니다.
만들었던 풍경에서 이번엔 용을 지워보겠습니다.
Remove Tool을 선택하고 용이 있는 영역을 그림 그리듯 채워줍니다. 잠시 후 generative fill처럼 프로세스가 진행된 후
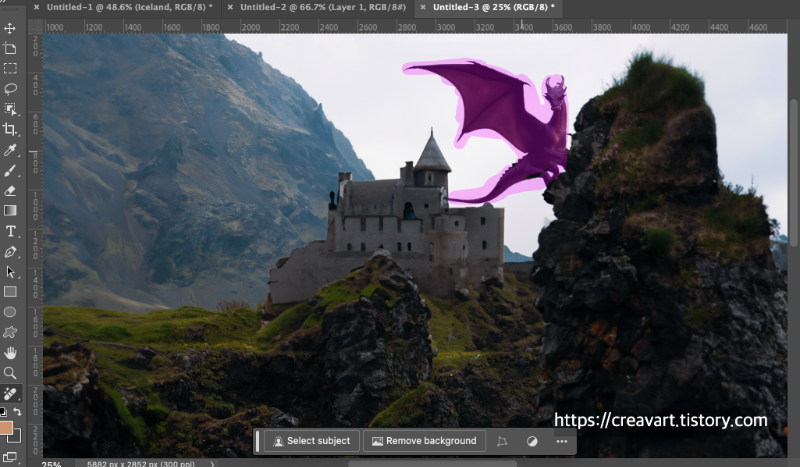
아래와 같이 용이 삭제 됩니다.
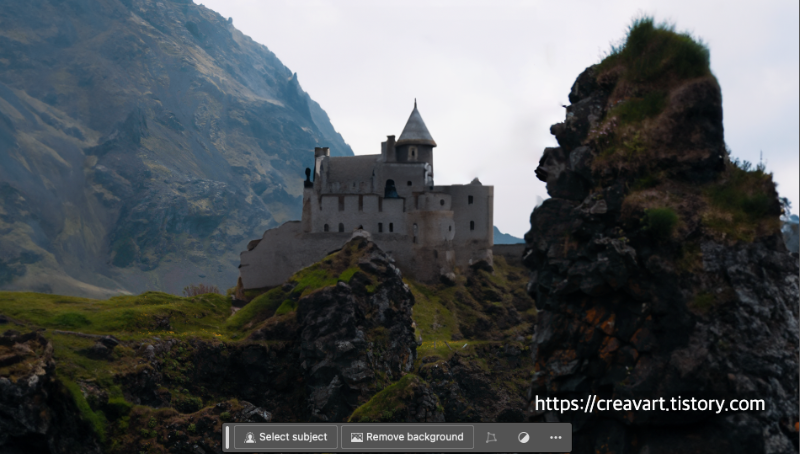
이번에는 성을 지워보는데요. 빈 레이어를 생성하고 상단 컨트롤 바에서 sample all layers를 체크합니다.
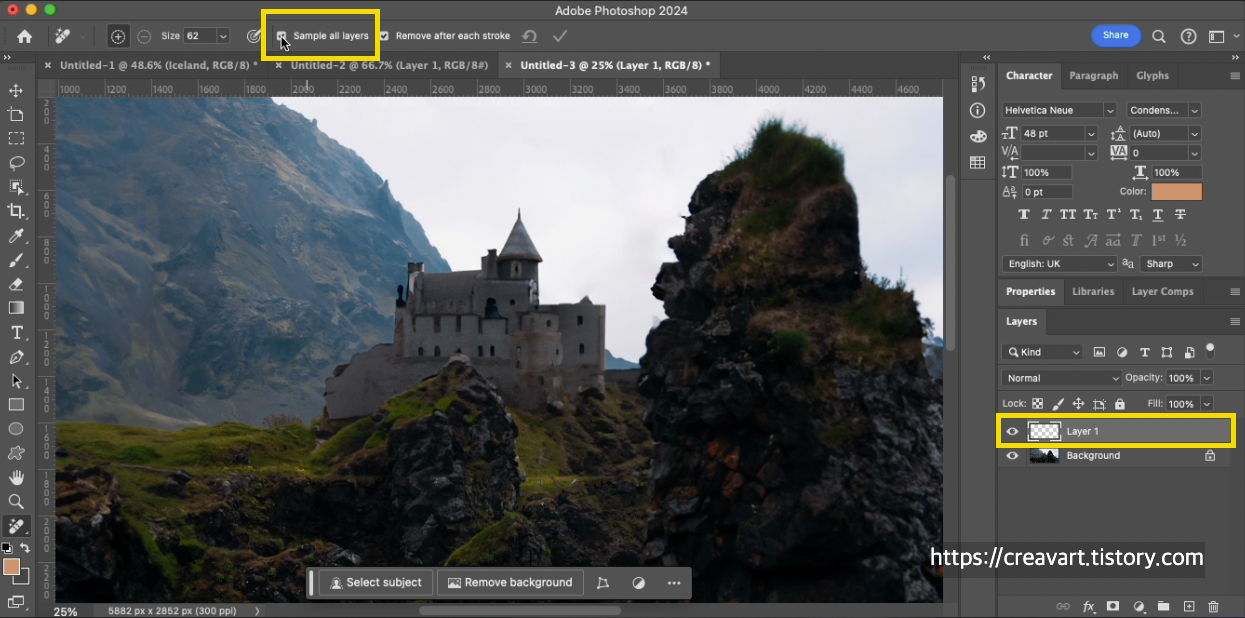
그리고 remove tool로 선 주변만 선택해줍니다.



주변만 선택해도 자동으로 해당영역이 채워지게 되고 곧바로 content aware fill과 같은 방식으로 이미지가 삭제됩니다. 결과가 아주 완벽하다고 할 수는 없지만 엄청나게 빠른 작업이 가능하죠.
generalative fill 패널 고정시키기
이제 간단한 팁을 하나 공유합니다.
작업을 하다 보면 generate패널이 자꾸만 이미지 위로 따라와서 불편할 수 있는데요. 우측에 있는 ... 메뉴를 클릭해보면 몇가지 옵션이 나타납니다.

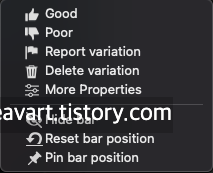
generalte 창이 계속 나타나 있는 것이 불편하면 hide bar로 감출 수도 있지만 하단에 고정하는 방법도 있습니다. 아래쪽으로 generate 패널을 이동시키고 pin bar position을 선택해주세요. 이렇게 하면 generate 오브젝트를 선택한 상태여도 생성 패널이 이미지 위로 따라 올라 오지 않아서 편합니다. 물론 이미지 위로 올라와서 빨리 입력할 수 있도록 해주는 것이 더 편할 때도 있을테니 고정이 편하면 pin을 사요하고 그렇지 않으면 다시 풀어주면 됩니다.
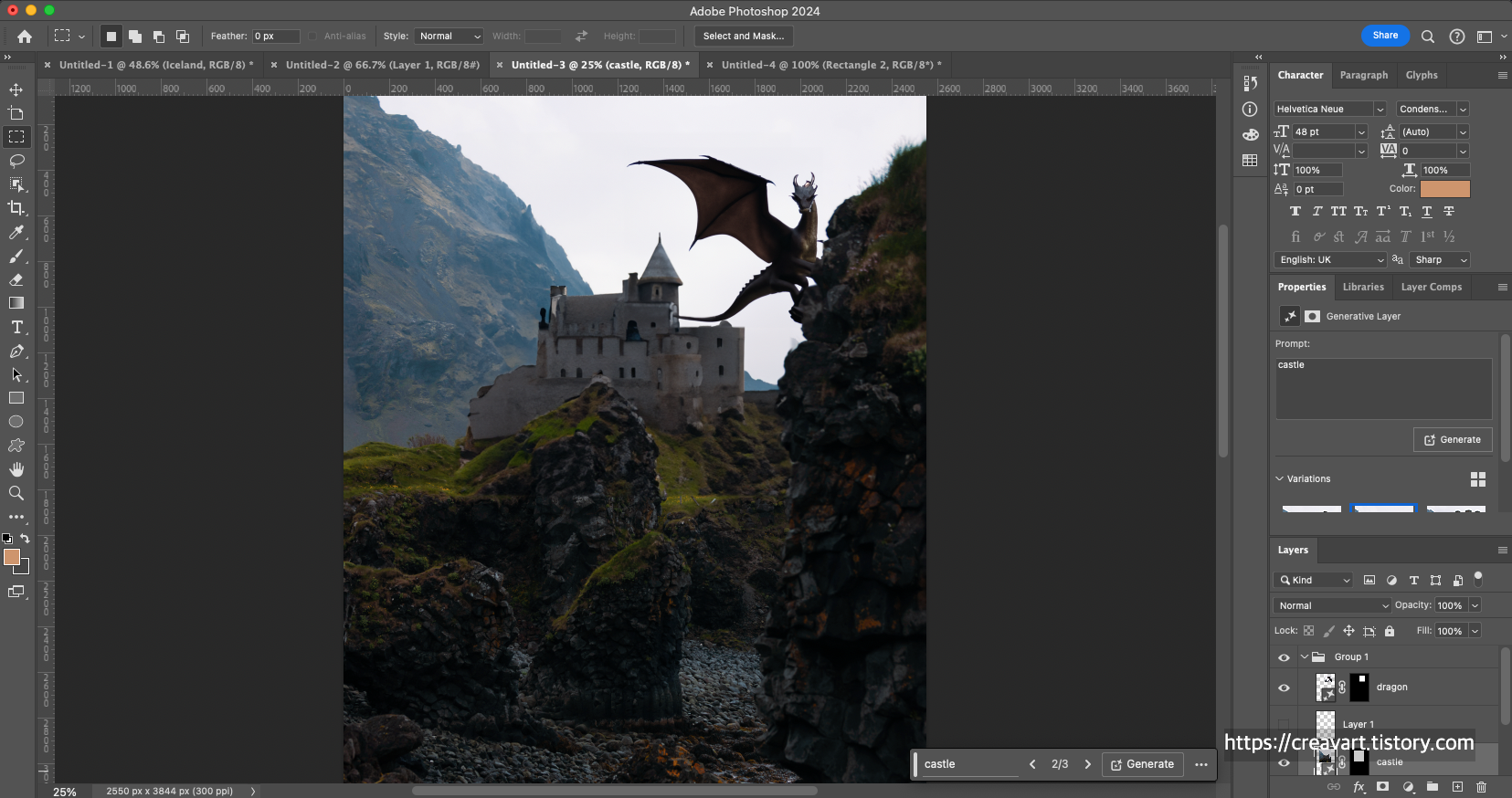
마치며,
포토샵 2024(포토샵 25.0) 버전에 정식으로 생성형 ai가 들어왔습니다. 이제 베타버전은 삭제하시고 정식버전으로 업그레이드 하시면 됩니다. 가끔씩 이미지를 늘려달라거나 이미지에서 특정한 부분을 없애달라는 요청을 받는 경우가 있는데요. 그때마다 베타버전을 설치해서 작업하곤 했습니다. 그리고 그때마다 상업적 사용은 자제해달라고 했었는데요. 이제는 생성한 이미지를 마음껏 상업적으로도 이용하실 수 있습니다.
고맙습니다.
'IT > Dev' 카테고리의 다른 글
| 포토샵 도장툴 (스탬프) 회전방법 (clone tool) (0) | 2023.10.03 |
|---|---|
| Figma rotate animation 무한 회전, 로딩 애니메이션 만들기 (0) | 2023.09.19 |
| 맥북 포토샵 작업 + 에어 드랍 인스타그램 포스팅 실사용기 (1) | 2023.08.24 |
| 일러스트레이터 클리핑마스크 가는 선이 생기지 않도록 클리핑마스크 하는 법 (0) | 2023.08.23 |
| 아임웹 예약 기능 만드는 방법 (0) | 2023.08.10 |