포토샵 도장툴 (스탬프) 회전방법 (clone tool)
- IT / Dev
- 2023. 10. 3.

포토샵 도장툴은 불필요한 부분을 지우거나 복제해서 영역을 채울 수도 있고 새로운 분위기를 만들어내는데 매우 효과적인 도구입니다. 최근엔 포토샵에 ai 생성 기능이 추가되어 도장툴의 사용빈도가 점점 떨어질 수도 있지만 포토샵 ai 제너레이트로 안될 때는 여전히 도장툴 즉 스탬프툴(clone too)로 처리해야하는데요. 간혹 도장툴로 복제한 부분이 방향이 틀어져서 제대로 처리하기가 어려울 때가 있습니다. 이때 복제한 영역을 회전시키는 방법을 알려드립니다.
포토샵은 어도비 홈페이지에서 다운로드 하실 수 있고, cs6버전의 경우 단종되었지만 영구버전으로 사용하는 방법들이 공유되고 있으니 테스트로 사용해보실 분들은 cs6를 이용해보셔도 좋을 것 같습니다. 하지만 포토샵의 ai 생성기능을 비롯한 최신 기능은 아무래도 포토샵 cc 최신 버전을 사용하시는 게 좋습니다.
도장툴 사용하기


도장툴은 클론스탬프툴 (clone stamp tool)이라고 합니다.
위와 같은 이미지가 있을 때 비어 있는 영역에 다른 영역에 있는 이미지를 복사해서 채워줄 수 있죠. 도장툴을 사용할 때는 복제할 요소에 마우스포인트를 올려놓고 Alt(option)+클릭해서 복제하고 적용할 영역에 클릭하거나 그리듯이 드래그하면 적용할 수 있습니다.

포토샵 도장툴 회전 기능 사용하기
포토샵 도장툴을 회전해야할 경우들이 있습니다. 아래와 같이 접시의 한쪽부분을 보정해줘야할 경우가 있을텐데요. 아래 이미지와 같이 보정하려고 복제한 영역과 보정되어야할 영역의 방향이 맞지 않는 경우가 있습니다.


clone source 패널

도장툴을 선택하고 상단 컨트롤 패널에 보면 위와 같은 도구들이 보이는데요. 우측에 있는 clone source 패널을 활성화합니다. 아래와 같이 클론 소스 패널이 열리고 중간쯤 보면 각도가 표시된 부분이 있습니다.

패널의 각도 부분을 클릭한 후

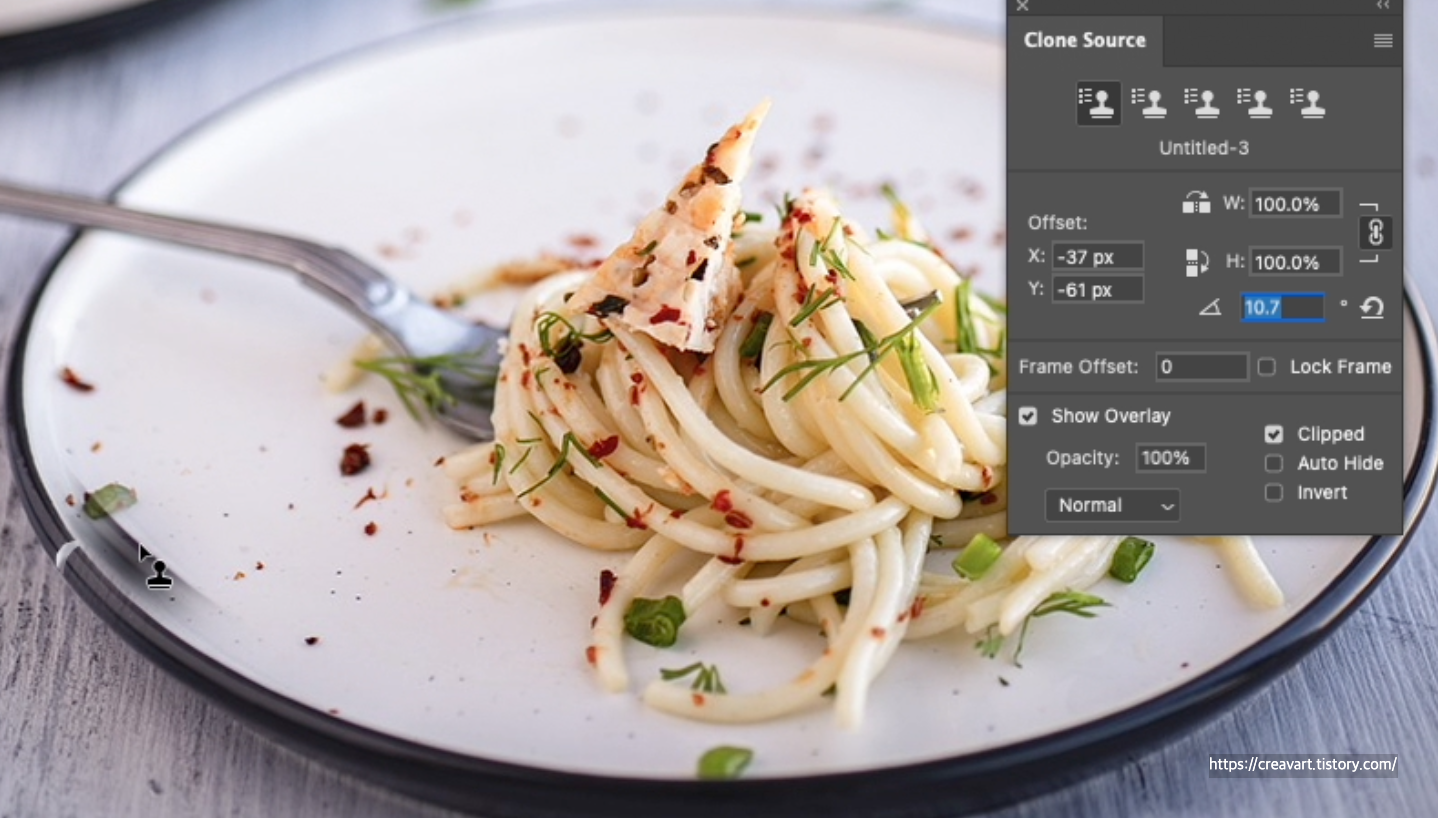
키보드의 위 아래 방향키를 눌러보면 오른쪽 캡처화면과 같이 복제영역이 회전하게됩니다. 클론 소스 패널의 각도도 실시간으로 변하게 되죠. 방향키만 누르면 아주 조금씩 각도가 변하기 때문에 이때 shift키를 누르고 방향키 위/아래를 누르면 조금 더 각도가 크게 변합니다.


적용할 영역이 너무 크지 않게 영역크기를 조정하면서 적용하면 보정될 영역을 깨끗하게 처리할 수 있습니다.
마치며,
포토샵의 클론툴(도장툴, 스탬프도구)를 사용할 때 회전시키는 방법을 공유드렸습니다. 복제 영역을 만든 후에 clone source 패널을 열고 각도부분을 선택해준 다음 위/아래방향키로 회전시키면 됩니다. 숫자를 직접 입력할 수도 있지만 회전하는 것을 확인하면서 적용하려면 방향키를 이용하는 것이 좋습니다. 도움이 되셨음 좋겠습니다.
감사합니다.
'IT > Dev' 카테고리의 다른 글
| 포토샵 유리 큐브 glass cube 3D 효과 만들기 (feat. 맥북 M1) (2) | 2023.10.18 |
|---|---|
| 일러스트레이터 소용돌이 효과 만들기 transform effect 이용 (2) | 2023.10.04 |
| Figma rotate animation 무한 회전, 로딩 애니메이션 만들기 (0) | 2023.09.19 |
| 포토샵 2024 생성형 ai 기본 | 몇가지 팁 알아보기 (beta 안녕) (2) | 2023.09.16 |
| 맥북 포토샵 작업 + 에어 드랍 인스타그램 포스팅 실사용기 (1) | 2023.08.24 |



