일러스트레이터 소용돌이 효과 만들기 transform effect 이용
- IT/Dev
- 2023. 10. 4.
일러스트레이터는 이미지를 그리거나 레이아웃을 디자인하는 것 외에도 다양한 패턴형태의 이미지를 만들 수 있는데요.
이번에 알려드리는 것은 일러스트레이터의 transform effect를 이용해 사각형으로 스파이럴(spiral - 소용돌이) 효과입니다.
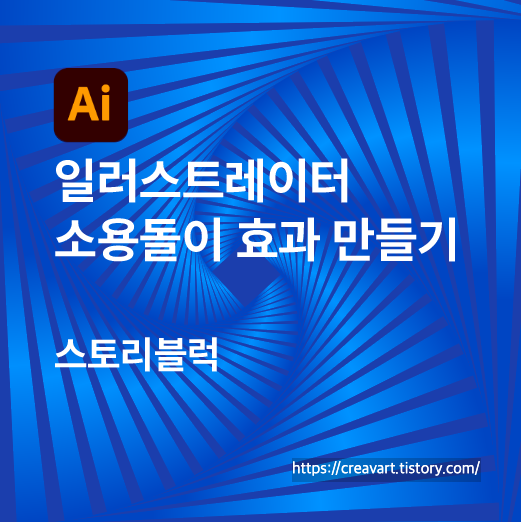
최종 결과물은 사각형이 안에서 밖으로 혹은 밖에서 안으로 소용돌이 치면서 엮인 형태입니다. 복잡해보이지만 일러스트레이터에서는 생각보다 아주 간단하게 만들 수 있습니다. 사용할 기능은 transform effect입니다.

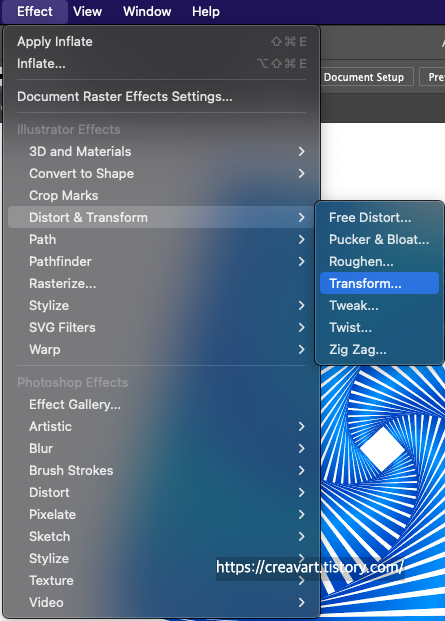
Transform Effect
트랜스폼 이펙트는 오브젝트의 크기를 변형시켜주는 도구인데요. 가로/세로 크기, 가로/세로 이동, 회전을 시킬 수 있고 오브젝트와 패턴, 반복 그리고 한개의 오브젝트를 여러개의 오브젝트로 일정한 간격으로 만들 수 있습니다. 아래와 같이 하나만 그려서 transform Effect로 여러개의 원이 돌아나가거나 들어오는 것을 만들 수 있습니다.
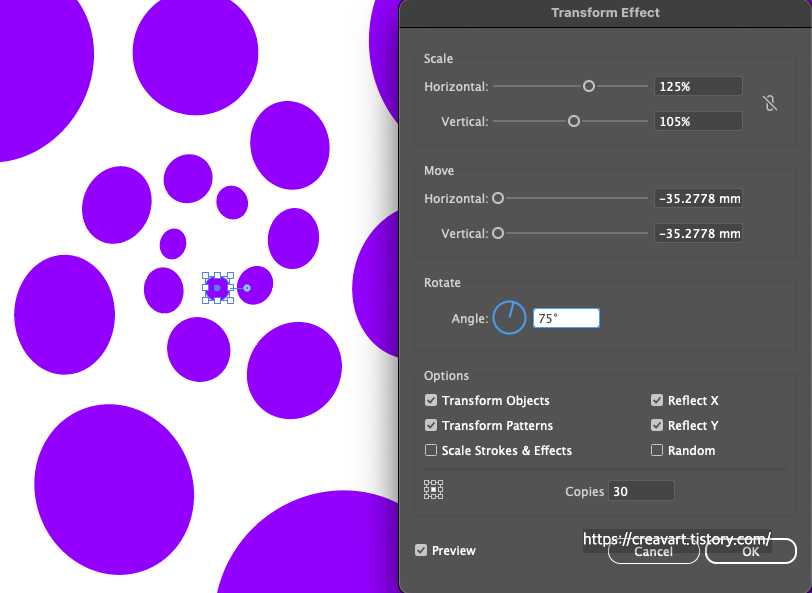
트랜스폼 이펙트는 각각의 옵션들을 조합해서 적용해보고 또 변형해보면서 결과를 확인해야 합니다. 오브젝트의 크기, 변형되는 크기, 각도에 따라서 아주 차이가 크기 때문에 직접해 보면서 원하는 결과가 나오도록 해야합니다.
스퀘어 스파이럴 (Square Spiral)
일러스트레이터에서 정사각형을 Transform Effect를 이용해 소용돌이 모양으로 만들어보겠습니다.
만드는 순서는 다음과 같습니다.
- 스트로크(선) 정사각형 그리기
- 4개의 선으로 분리하기
- 선의 모양 변형해주기
- transform Effect 적용하기
아래와 같이 정사각형을 그립니다. 꼭 스트로크로 만들 필요는 없습니다. 크기가 동일한 박스를 이용해서 만들어도 괜찮습니다.

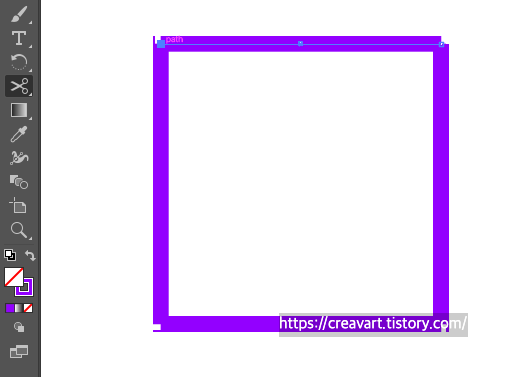
가위 도구를 이용해서 4개의 꼭지점을 클릭해주면 4개의 선분으로 분리됩니다.
4개의 선분을 선택한 상태에서 스트로크 > profile 에서 쐐기 모양을 선택합니다. 각각의 선분이 긴 삼각형 모양으로 변경됩니다.
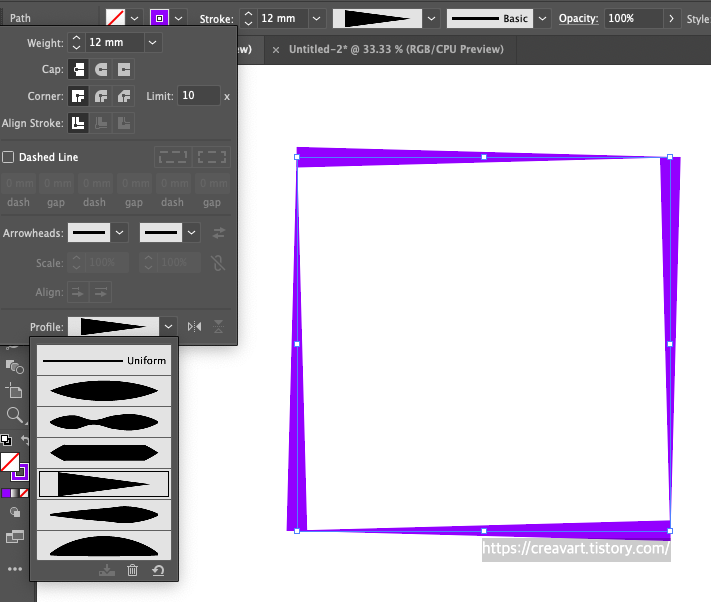
선분들을 그룹화합니다. 그룹화하지 않으면 개별적으로 트랜스폼 이펙트가 적용되기 때문에 원하는 결과가 나오지 않고 각각 따로따로 변형이 이뤄지니 주의해주세요.
제 경우는 아래와 같이 Scale은 가로, 세로 90%, 이동은 하지 않았고, 각도는 5도, 옵션에서는 오브젝트, 패턴, 리플렉트 x, y 를 체크했습니다. 패턴과 리플렉트는 체크하지 않아도 이경우엔 같은 결과가 나옵니다. 그리고 복제는 25개로 했습니다.
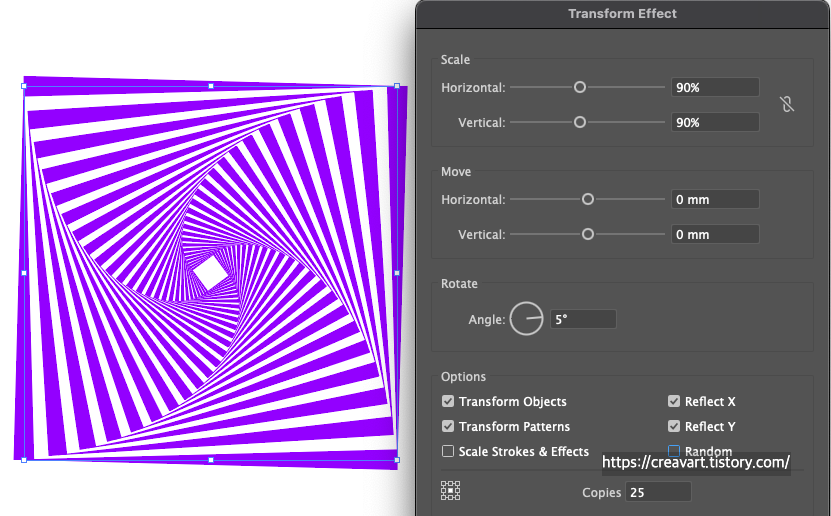
각도를 더 주면 더 많이 소용돌이가 생기지만 외곽부분이 빼져나간 것처럼 됩니다.더 큰 각도가 필요하면 각도를 많이 주고, 외곽은 클리핑마스크로 처리해줘도 되겠구요. 아니면 스케일을 조금 더 조정하면 밖으로 돌출되는 것을 피할 수 있으니 작업하면서 정도를 확인하면 됩니다.
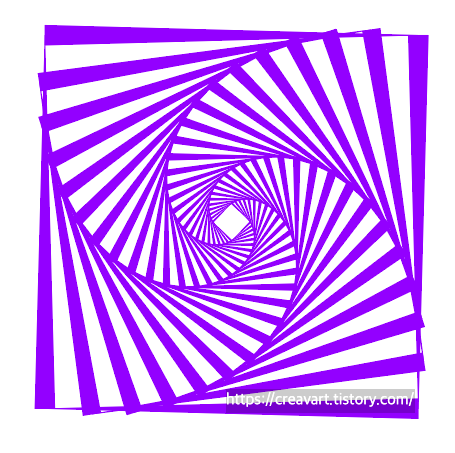
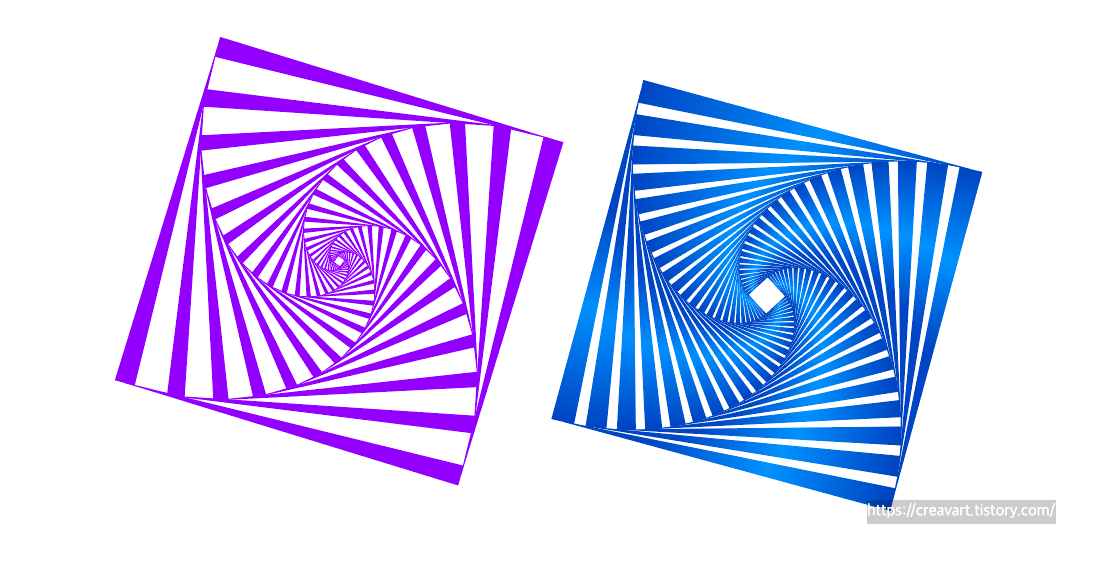
한가지 팁은 Copies나 각도 등 수치를 조정할 때 해당부분에 커서를 두고 키보드의 위, 아래 방향키를 누르면 숫자가 늘어나고 줄어들게 할 수 있기 때문에 적당한 크기나 모양이 되었을 때 각도, 갯수를 맞추면 편리합니다.
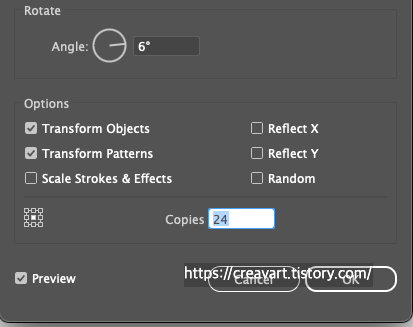
마치며,
일러스트레이터에서 스파이럴 이미지를 Transform Effect로 만드는 방법을 알려드렸습니다. 이미지가 강해서 디자인 적용을 할 곳이 많지는 않을 수 있지만 커버이미지를 만든다거나 공간감, 역동성을 표현해줄 때 도움이 될 것 같고 배경이미지로도 사용할 수 있을 것 같습니다.
감사합니다.
'IT > Dev' 카테고리의 다른 글
| PSDC 포토샵 파일 현재 버전의 포토샵과 호환되지 않는다는 문제 해결방법들 (4) | 2023.10.26 |
|---|---|
| 포토샵 유리 큐브 glass cube 3D 효과 만들기 (feat. 맥북 M1) (2) | 2023.10.18 |
| 포토샵 도장툴 (스탬프) 회전방법 (clone tool) (0) | 2023.10.03 |
| Figma rotate animation 무한 회전, 로딩 애니메이션 만들기 (0) | 2023.09.19 |
| 포토샵 2024 생성형 ai 기본 | 몇가지 팁 알아보기 (beta 안녕) (2) | 2023.09.16 |