포토샵 유리 큐브 glass cube 3D 효과 만들기 (feat. 맥북 M1)
- IT / Dev
- 2023. 10. 18.
포토샵에서 유리질감으로 이미지를 만드는 것이 유행입니다. 여러 곳에서 GLASS 효과에 대한 질문을 많이 받는데요. 이전에 알려드렸던 displace로 반투명이나 텍스쳐가 있는 글래스효과를 이용할 수도 있고 유리 질감의 오브젝트를 텍스트에 얹어서 색다른 분위기를 연출할 수도 있습니다. 작업은 맥북 프로 M1 기본형입니다.(2020)
포토샵 글래스 효과 displace 로 만들기 (포토샵 불투명 유리 느낌)

PHOTOSHOP GLASS CUBE
포토샵에서 유리재질의 큐브 - 정육면체를 만드는 방법은 3D효과를 이용할 수도 있고, 정육면체만 일러스트테이터의 3D 효과로 만들어 올 수도 있습니다. 디멘전에서 만들어오면 더 좋겠죠. 하지만 어차피 유리재질의 느낌이라는 것이 투명하고 주변과 어우러지면서 반사되거나 반투명 등으로 분위기를 연출하는 것이기 때문에 꼭 3D로 만들 필요는 없습니다. 저는 3D 큐브를 일러스트레이터에서 만들었지만 포토샵 3D로도 충분히 제작이 가능합니다.

포토샵으로 가져와서 투명한 느낌이 되도록 면을 추가해줬습니다. 포토샵 3D로 투명한 느낌의 3D 오브젝트를 만들 수 있지만 제가 원하는 형태가 아니고 직접 면을 추가해주는 것이 더 원하는 형태에 가까워서 직접 그려줬는데요. 그래서 어쩌면 빛의 방향에 부합하지 않는 면도 있겠으나 분위기를 위한 것이니 양해바랍니다.

큐브를 만들어졌으면,
전체적인 화면 연출을 합니다. 저는 2000*2000픽셀로 캔버스를 만들고 텍스트들을 배치했습니다. 텍스트를 배치하고 큐브오브젝트도 배치합니다.

이제 글래스 느낌을 주기 위한 작업을 해야하는데요.
- 큐브가 투명한 느낌이 되도록 하고,
- 큐브로 인해 텍스트가 왜곡 현상이 일어나도록 해줘야 합니다.
- 빛을 추가해서 좀 더 큐브가 반짝거리도록 하면 좀 더 글래스 느낌이 살아날 수 있습니다.
- 맨 위의 타이틀이미지와 같이 배경에 이미지와 색상을를 추가해서 조금 더 판타지한 분위기를 만들고자 합니다.
블렌드 모드로 투명 효과 주기
큐브레이어에 블렌드 모드로 투명한 효과를 줍니다. 레이어를 여러개 복사하고 적용을 하는데요. 저는 우선 linear Burn으로 어둡게 깔아줬습니다. 나중에 배경이미지도 넣을 것이고 컬러도 추가로 배경에 넣어줄 것이라서 블렌드 모드는 몇차례 더 수정을 하면서 원하는 분위기가 되도록 조정합니다.

레이어를 복사하고 fill은 0%로 합니다. 레이어 스타일에서 Bevel & Emboss로 약간 더 입체감이 들도록 합니다. 레이어스타일은 해도 되고 안해도 되지만 제 경우는 여러번 조정하면서 추가하는 것이 좋다고 생각하게 되었습니다.

오브젝트가 있는 레이어를 더 추가하고 opacity, fill을 조정합니다. 블렌드 모드로 dodge, vivid 등으로 원하는 분위기를 만듭니다.
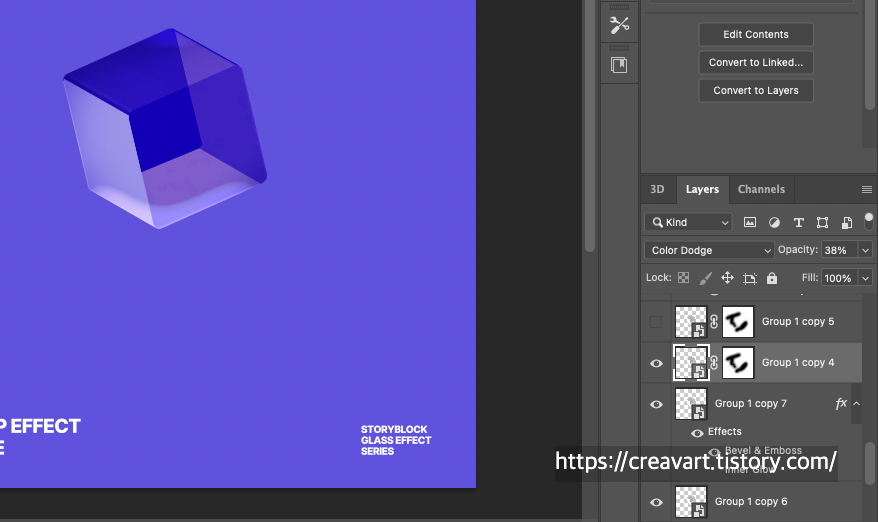
displace 용 texture 만들기
텍스처로 사용할 이미지는 동일한 크기에 텍스트는 없고 큐브만 있으면서 흑백이미지여야 합니다. 흑백이미지는 반전된 컬러여야 하구요. 이를 위해서 파일을 먼저 저장하고 다시한번 texture.psd 같은 형식으로 저장합니다. displace에서 texture를 불러올 거예요.
저장 후 texture.psd를 불러와서 컬러를 조정 합니다. 컬로 조정 후 저장해 둡니다.

다시 원래 작업하던 파일로 돌아와서 꺼두었던 텍스트 레이어를 켭니다. 텍스트레이어가 큐브 레이어보다 밑에 있어도 되고 위에 있어도 됩니다. 텍스트레이어를 켠 다음 필요하면 백업해두고 기존 텍스트 레이어를 스마트오브젝트로 만듭니다.
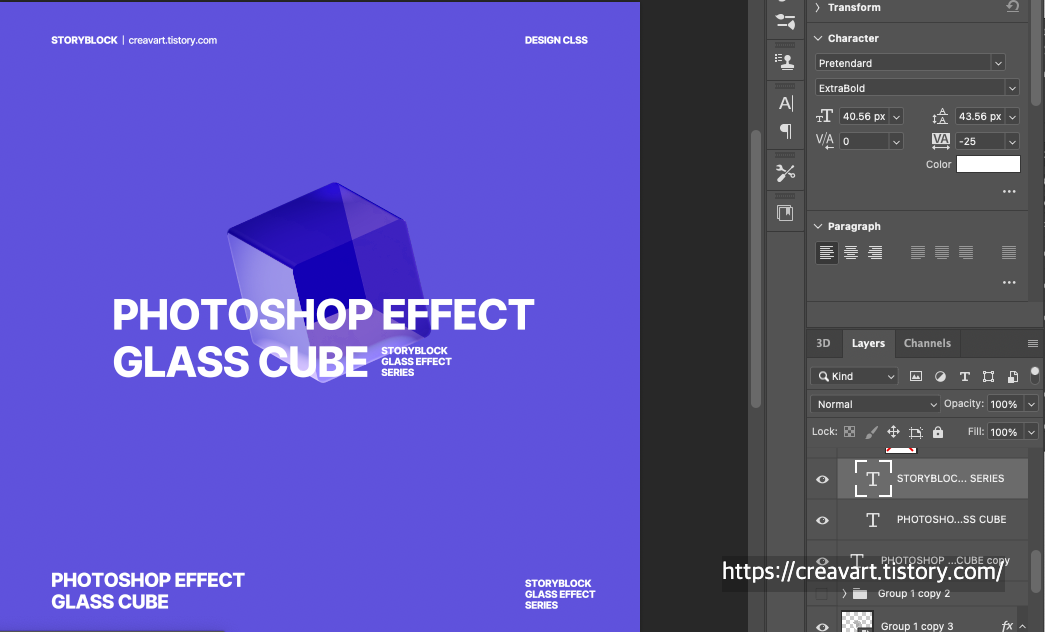
스마트오브젝트로 만든 레이어에 큐브레이어를 ctrl+마우스 클릭으로 선택하고, 마스크를 적용합니다. 마스크는 잠깐 꺼두도록 합니다.
텍스트 스마트 오브젝트 레이어가 선택된 상태에서 filter > distort > displace를 선택합니다. displace에서 horizontal, vertical scale를 조정합니다. 저는 해상도 때문에 20정도 주었는데요. 위에 샘플 작업된 이미지는 10을 적용했습니다. 이미지 크기에 다라 변경해주면 됩니다.
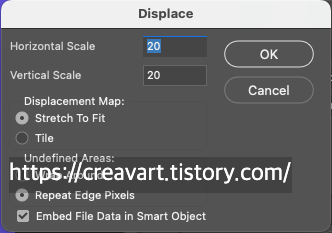
Displace로 큐브에 영향을 받아 텍스트가 왜곡된 것을 확인할 수 있습니다. 마스크를 다시 켜줍니다. 백업해두었던 텍스트 레이어에 큐브영역만 제외하고 나머지 텍스트가 보이도록 마스크해줍니다.
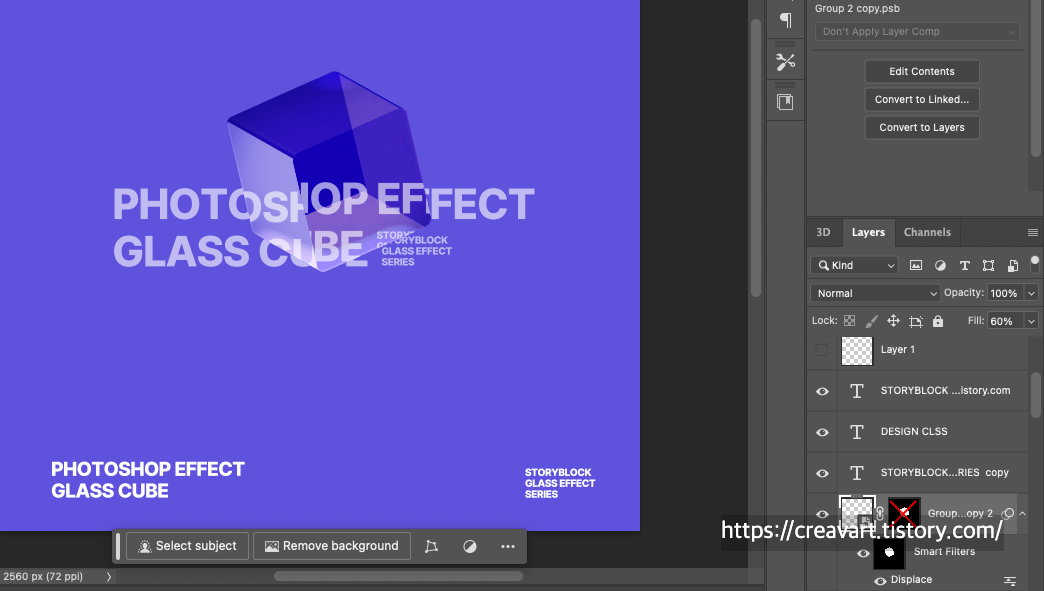

텍스트에 마스크를 해주면, 큐브로인해 텍스트가 많이 왜곡된 형태로 되었음을 확인할 수 있습니다.
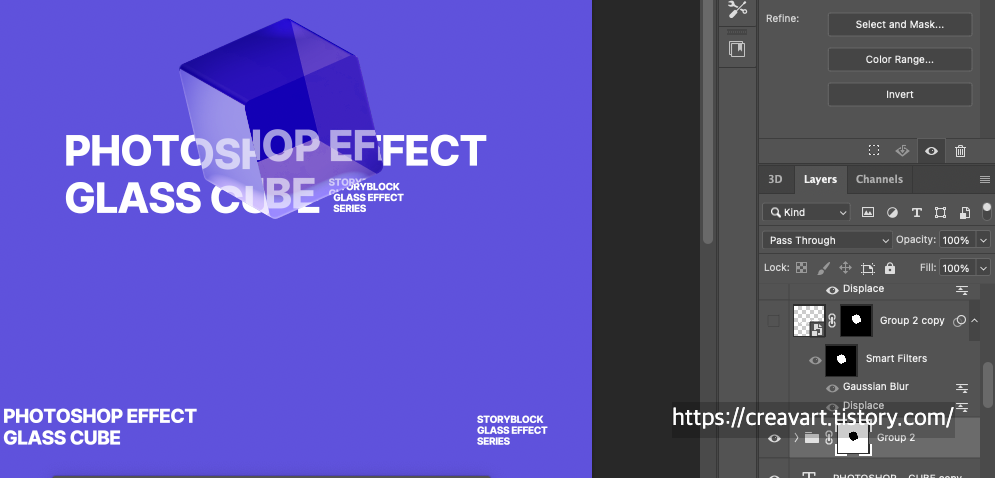
추가로 displace 된 텍스트에 블러효과를 줍니다. 배경이미지와 컬러를 추가하고 큐브에 추가효과를 적용하거나 레이어를 복제해 블렌드 효과를 추가합니다. 하일라이트를 추가해주고 마무리합니다.
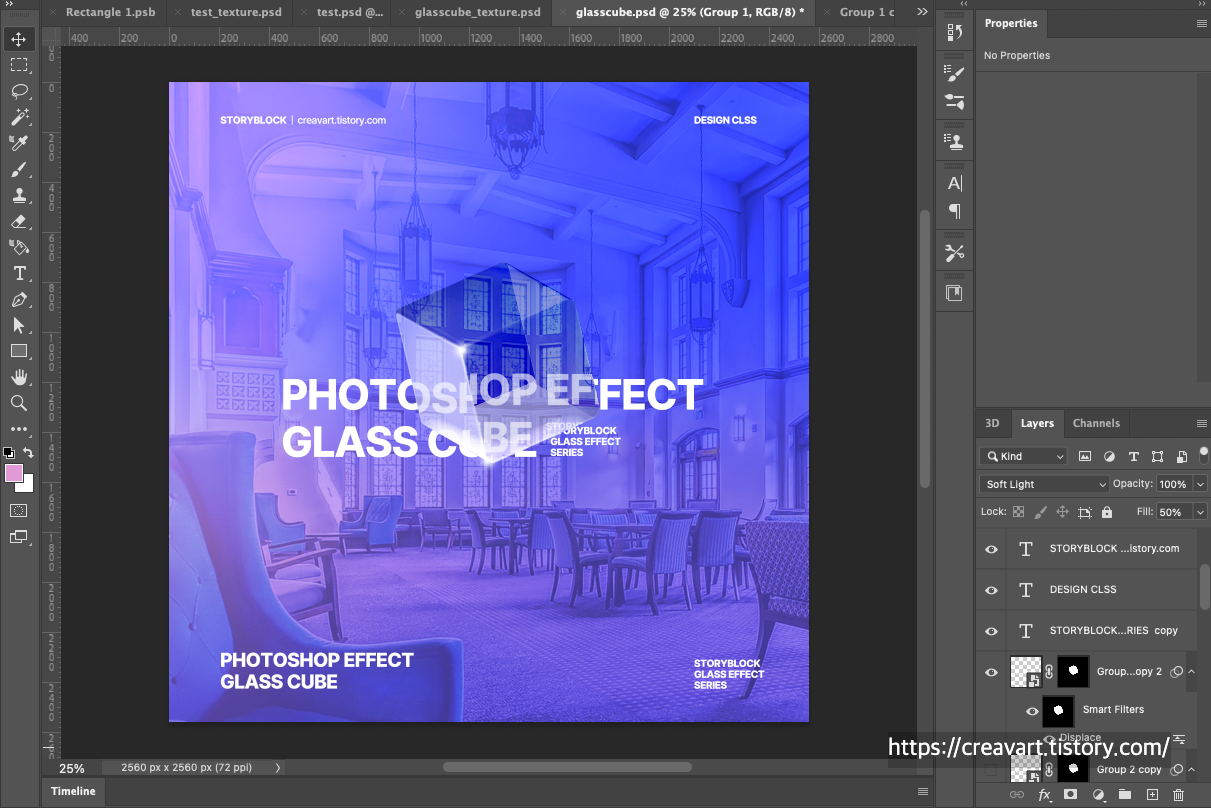
포토샵으로 유리재질 (galss) 효과를 적용한 최종 결과물입니다.
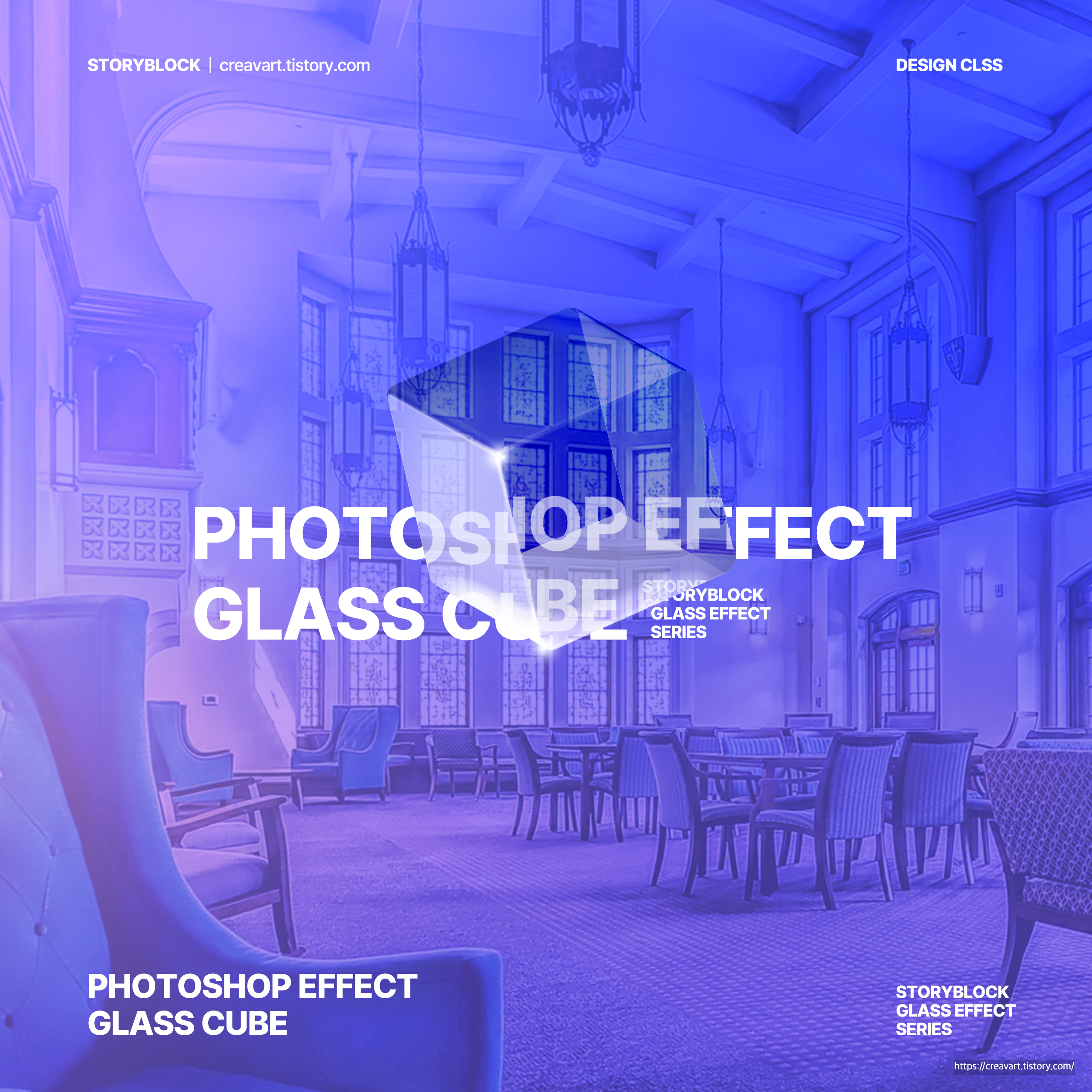
유튜브 영상을 참고하셔도 좋습니다.
조금 다르게 작업했지만 전체적인 작업방법은 이해되실 거라 생각합니다.
마치며,
과거에는 포토샵에서 3D효과를 적용하려면 PC에서 굉음이 났었는데요. 요즘은 맥북 M1으로도 적당한 크기의 간단한 3D 이미지를 작업은 크게 어렵지 않게 만들 수 있습니다. 가끔 일러스트레이터나 포토샵 작업에 M1, M2 맥북에어가 괜찮은지 물어보시는데요. 저는 추천드리는 편입니다.
15인치 맥북에어가 저도 탐나긴 하지만 현재 가성비가 가장 좋은 것은 13인치 256기가 제품입니다. 포토샵, 일러스트레이터 켜서 작업하다가 영상 작업까지 한꺼번에 해도 소음문제도 없고 프리미어 프로에서 미리보기도 완벽하게 가능한 장점이 있습니다.

개인적으로 아이폰, 아이패드, 맥북 중에서 가장 추천드리는 것은 맥북입니다. 그만큼 활용도가 높고 애플제품 중에서 가성비가 가장 높은 제품군이라고 생각하고 있습니다. 물론 터무니 없는 가격의 제품들이 맥북이나 아이맥, 맥 프로 등등 많긴 하지만요.
감사합니다.

'IT > Dev' 카테고리의 다른 글
| 일러스트레이터 브러쉬와 스트로크(획) 두께의 차이 (2) | 2023.10.30 |
|---|---|
| PSDC 포토샵 파일 현재 버전의 포토샵과 호환되지 않는다는 문제 해결방법들 (4) | 2023.10.26 |
| 일러스트레이터 소용돌이 효과 만들기 transform effect 이용 (2) | 2023.10.04 |
| 포토샵 도장툴 (스탬프) 회전방법 (clone tool) (0) | 2023.10.03 |
| Figma rotate animation 무한 회전, 로딩 애니메이션 만들기 (0) | 2023.09.19 |



