윈도우10 비번 분실 암호 초기화 방법(성공)
- IT/Dev
- 2024. 2. 6.
윈도우10 (windows 10) PC의 로컬 로그인 비번을 잊어버렸을 경우 암호를 초기화하는 방법을 공유합니다. 인터넷에서 몇가지 방법들이 알려져 있는데요. 어떤 것은 초기화를 해도 제대로 작동하지 않더라구요. 최근에 오래된 회사 PC에 로그인 해야하는 일이 있었으나 비번 분실로 초기화 작업을 해보고 성공했던 사례가 있어 방법을 공유해드립니다.
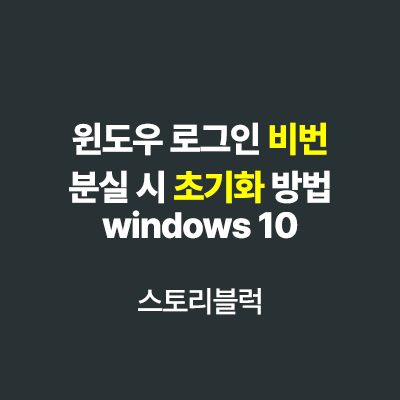
윈도우 10 암호 초기화 방법
윈도우 10 비밀번호 초기화 방법은 간단히 아래와 같은 과정으로 가능합니다.
- USB로 윈도우 부팅 (윈도우 설치 USB)
- USB 부팅 후 설치과정 없이 cmd 창에서 로그인 화면에 추가 기능 설치
- USB 부팅 종료 후 재부팅
- 원래의 로그인 화면에서 접근성 버튼 클릭 > cmd 창 > 사용자 비번 재설정
- 재설정한 암호 입력
위의 과정을 거쳐 새로운 비번을 설정해 로그인을 하게 됩니다.
USB로 윈도우 부팅
윈도우 설치 USB를 만들어야 합니다.
윈도우 설치 미디어를 만드는 방법은 아래 마이크로소프트 안내를 참고해주세요.
Windows용 설치 미디어 만들기 - Microsoft 지원
구독 혜택을 살펴보고, 교육 과정을 찾아보고, 디바이스를 보호하는 방법 등을 알아봅니다. 커뮤니티를 통해 질문하고 답변하고, 피드백을 제공하고, 풍부한 지식을 갖춘 전문가의 의견을 들을
support.microsoft.com
설치미디어 만들기로 윈도우 USB 부팅이 가능해지면 컴퓨터를 재시작 해서 USB 로 윈도우 설치 화면으로 이동합니다.
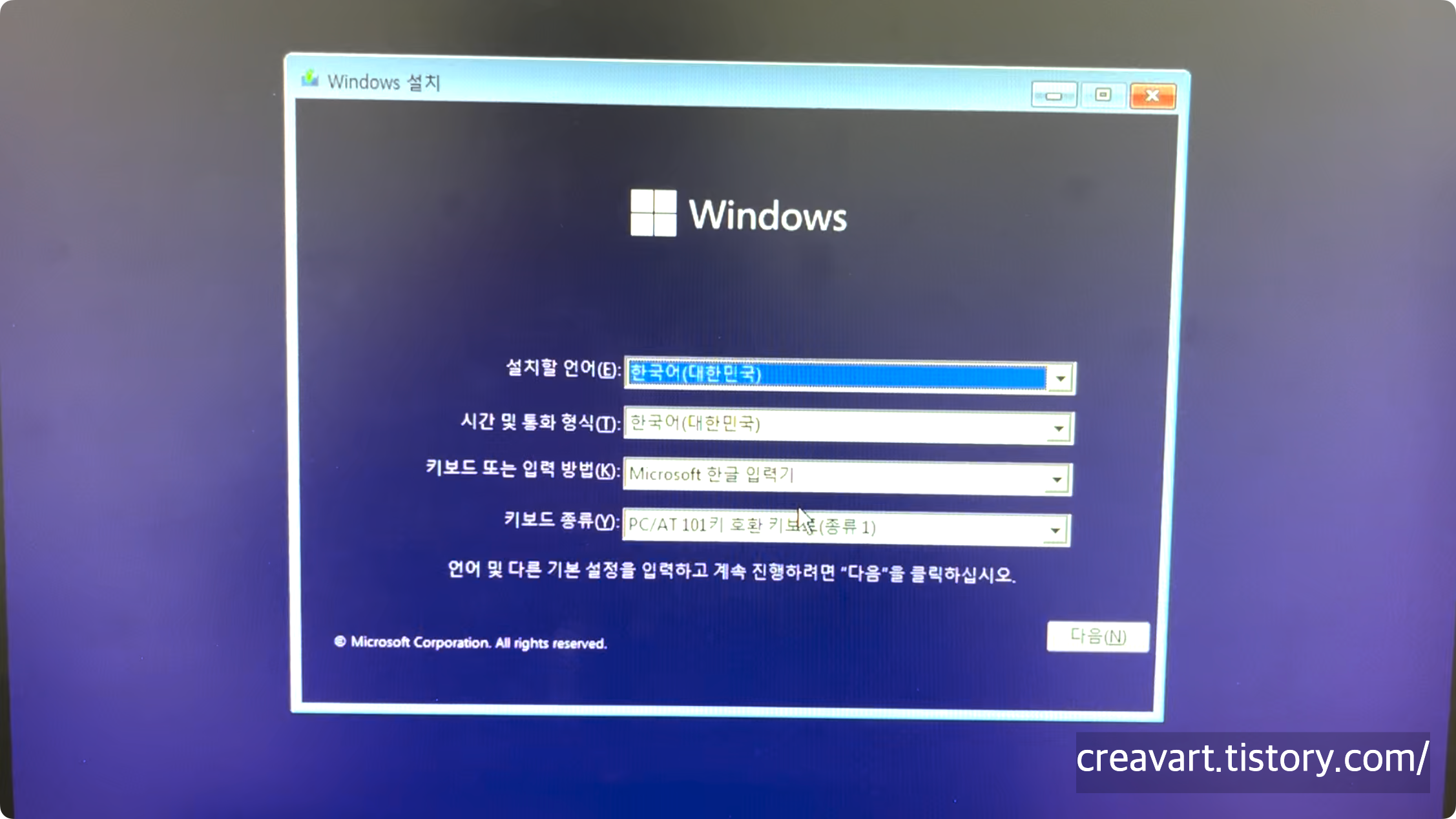
명령 프롬프트(CMD) 창 띄우기
윈도우를 다시 설치하는 것은 아닙니다. 부팅 USB에서 필요한 것만 복사한다고 보시면 됩니다. 한가지 특이한 점은 실제로는 USB로 부팅한다는 것 뿐이고 원래의 내 PC에 설치된 윈도우에서 필요한 파일을 복사한다는 것인데요. 적용해봤던 다른 방법에선 부팅 USB로부터 필요한 파일을 복사했었습니다. 그렇지만 이것은 어디에서 복사를 하든 상관은 없는 것 같습니다.
위 화면에서 cmd창을 띄우려면 키보드의 shift+F10 키를 눌러주세요.

드라이브를 이동하는 명령어는 C: 입니다. C 드라이브로 이동하라는 것인데요.
예를 들어, X:\windows > 라고 프롬프트가 떠 있다면 X:\windows > C: 이렇게 C:만 입력하면 X:\에서 C:\로 드라이브가 변경됩니다.
다만 평소에 쓰는 C 드라이브가 아닌 곳으로 나타날 수도 있습니다. 부팅을 한 드라이브 때문에 드라이브 경로들이 다르게 나타날 수 있거든요.
설치된 드라이브를 확인하기 위해선 diskpart라는 명령어를 입력하고 어느 파티션 혹은 드라이브에 설치되어 있는지 확인해야 합니다.
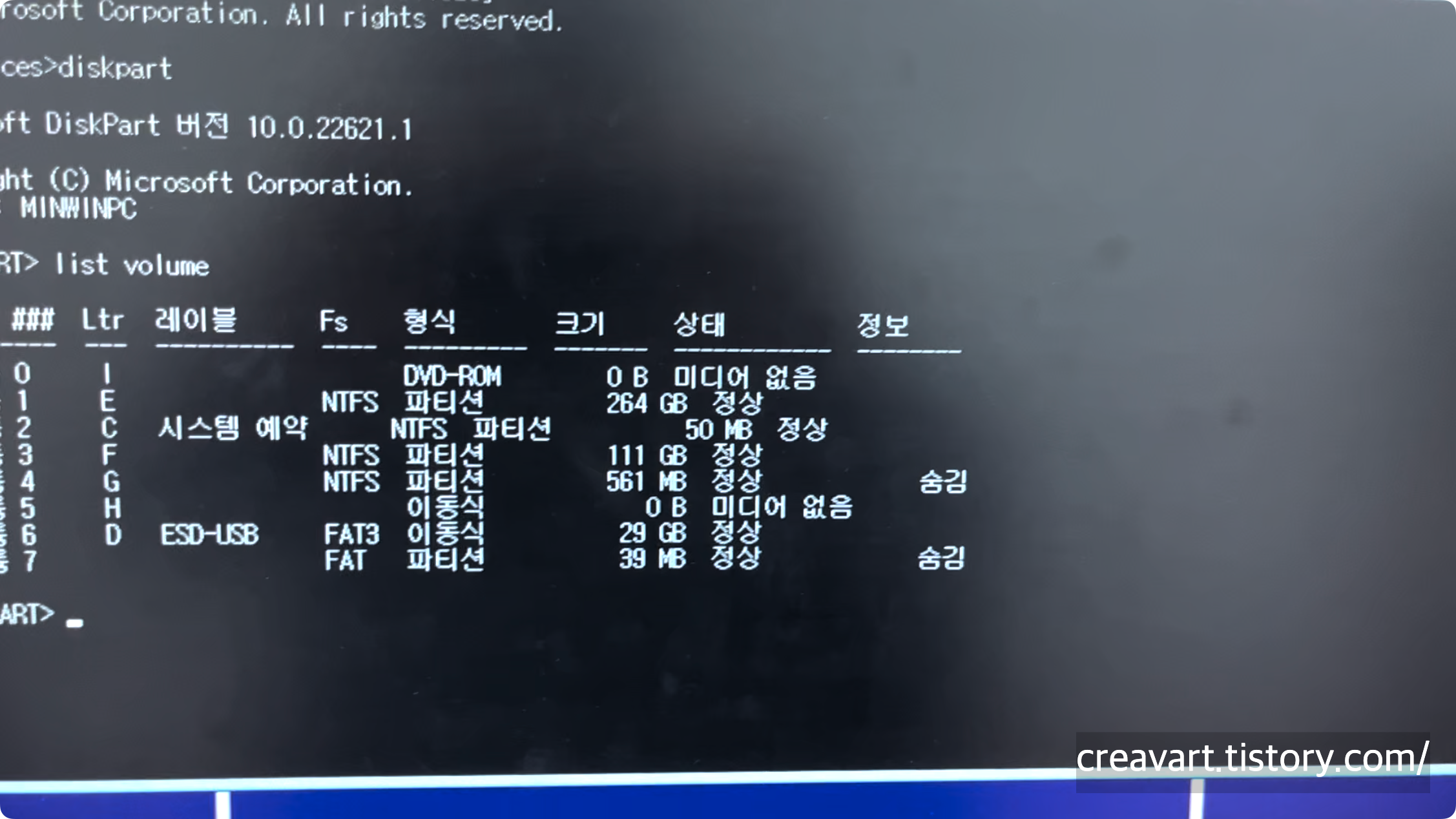
>diskpart를 입력하고 엔터를 치면 곧 MINWINPC라고 하면서 프롬프트가 DISKPART> 로 바뀝니다. 여기서 list volueme을 입력하면 드라이브 또는 파티션 목록을 보여줍니다. 드라이브를 확인하고 exit로 빠져나와서 f:드라이브로 이동 후 dir 명령어로 파일목록을 확인하니 윈도우가 설치된 파티션인 것을 확인할 수 있었습니다. 간혹 볼륨 리스트와는 상관 없는 위치에 설치된 경우도 있으니 각각의 드라이브로 이동해봐야할 수도 있습니다.
로그인 화면에 기능 추가하기
여러가지 테스트를 해봤을 때 utilman.exe를 복사해주는 것이 맞긴 하지만 그것만으론 해결이 안됩니다.
원래의 로그인 화면에 접근성 버튼을 누르면 cmd창을 띄울 수 있도록 해서 사용자의 비번을 변경해주는 방법으로 해야 정상적으로 로그인을 할 수 있었습니다. 윈도우가 설치된 드라이브로 이동해주세요. c라면 c:를 입력합니다. 저와 같은 경우는 F: 로 이동해야 했습니다.
cd windows\system32
copy cmd.exe sethc.exe 엔터
윈도우가 설치된 드라이브에서 window\system32로 디렉토리(폴더)로 이동합니다.
이동 후 copy comd.exe sethc.exe 를 입력 후 엔터를 합니다. 그러면 sethc.exe를 덮어쓰시겠습니까?(Yes/No/All) 이 화면에 나타납니다. Y를 입력해 덮어쓰기 합니다.
다음으로는 copy cmd.exe utilman.exe 엔터해서 같은 방법으로 utilman.exe를 덮어쓰기 합니다.
copy cmd.exe utilman.exe 엔터
cmd 창에서는 exit 를 입력하면 cmd를 종료할 수 있습니다.
그다음은 반복해서 esc 키를 입력하면 설치하지 않고 종료할 것인지 묻는 창이 나타납니다. 확인을 눌러 재부팅을 합니다.
이 때 설치 USB는 제거해주세요. 다시 설치 USB 로 부팅하는 것이 아니라 원래의 설치된 윈도우로 로그인을 해야하니까요.
로그인 화면에서 접근성 버튼 클릭
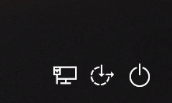
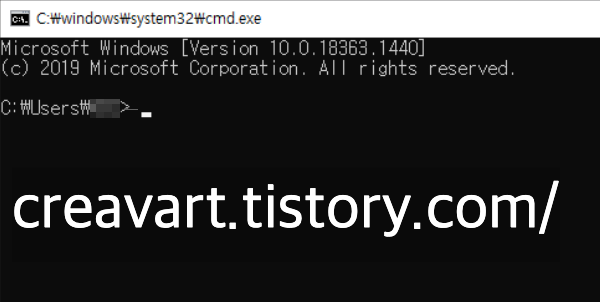
로그인 화면에서 우측 하단에 보면 버튼이 나타나는데요. 가운데 있는 것이 접근성 버튼입니다. 접근성 버튼을 누르면 cmd가 뜨도록 설정이 되었기 때문에 눌러보시면 cmd창이 나타나게 됩니다.
cmd창에서 net user를 입력합니다.
>net user
\\XXX 에 대한 사용자 계정
------------------------------------------
Administrator. DefaultAccount. Guest
XXX. ....
명령을 잘 실행했습니다.
C:\Users\XXX>
등록된 사용자 이름이 나타납니다. 평소에 사용하던 이름과는 다른 사용자 명으로 보일 수도 있습니다.
어쨌든 사용자 이름에 대한 비밀번호를 변경하면 됩니다.
예를 들면 net user XXX 1234 이렇게 입력하면 XXX라는 사용자 (한글이름일 수도 있음)의 비밀번호를 1234로 변경하게 됩니다.
c:\Users\XXX>net user XXX 1234
이렇게 해서 로그인 하려는 사용자의 비밀번호를 변경할 수 있습니다.
cmd창을 exit로 종료하고 닫은 후 로그인을 하면 정상적으로 로그인을 할 수 있습니다.
마치며,
윈도우 10 PC 에서 비밀번호(암호)를 변경하는 방법을 알아봤습니다. 윈도우 설치 USB 로 부팅 후 utilman.exe 를 비롯한 필요한 파일을 복사해준 후 다시 원래의 윈도우로 재부팅 후 로그인 화면에서 접근성버튼 클릭, cmd에서 비번을 재설정함으로써 로그인이 가능합니다.
필요한 분들께 도움이 되었음 좋겠습니다.
고맙습니다.
윈도우 10, 11 F8연타로 안전모드 진입 안될 때 이렇게 하세요.
윈도우 10, 11은 F8로 연타로 안전모드 진입이 안되는 것을 알고 계신가요? 윈도우8부터 안됐다고 합니다. 최근에 저는 윈도우를 안쓰다가 회사에 있는 PC 들이 알약 랜섬웨어 오진으로 먹통이 되
creavart.tistory.com
'IT > Dev' 카테고리의 다른 글
| viggle ai | 정지된 2D 이미지로 춤추는 영상 만들기 (0) | 2024.04.22 |
|---|---|
| 프로틴바 하이뮨 프로틴밸런스 액티브바 추천 (포스트 에너지바 액티브 비교) (0) | 2024.02.07 |
| 포토샵 없이 이미지 CMYK 색상 변환 | 사이트, 파이썬 코드 공유 (0) | 2024.02.01 |
| 일러스트레이터로 클립스튜디오 플래시 말풍선 만들기 (feat. 포토샵) (0) | 2024.01.24 |
| 노트북 충전 되는 보조배터리 3000mAh 추천, 사용기 (기내반입 가능) (0) | 2024.01.23 |