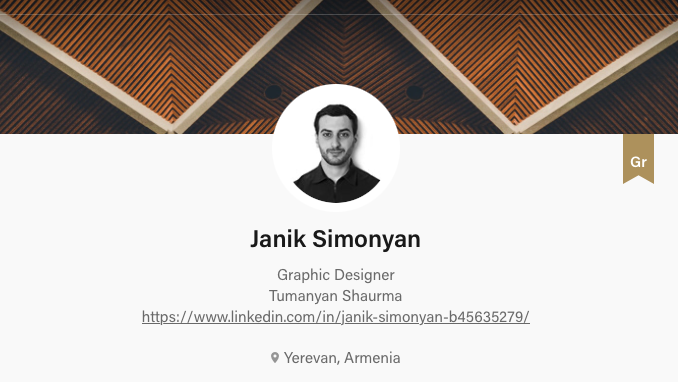비헨스 보고 3D 타이포그래피 만들기 | 일러스트레이터 3D효과+Blend
- IT/Dev
- 2024. 6. 2.
비헨스에는 다양한 작품들을 볼 수 있어서 좋습니다. 오늘은 비헨스에 있는 작품을 레퍼런스로 삼아 3D 텍스트 타이포그래피를 만들어보려고 하는데요. 일러스트레이터의 3D효과와 Blend 기능을 이용해서 작업해보겠습니다.
비헨스(Behace) 참고하기
레퍼런스로 Janik Simonyan님의 작품을 참고했습니다.
위에 타이포그래피 디자이너는 지식인 활동을 하면서 한 질문자님을 통해 알게 되었습니다. 아래와 같은 작품들을 비헨스에서 감상하실 수 있습니다.
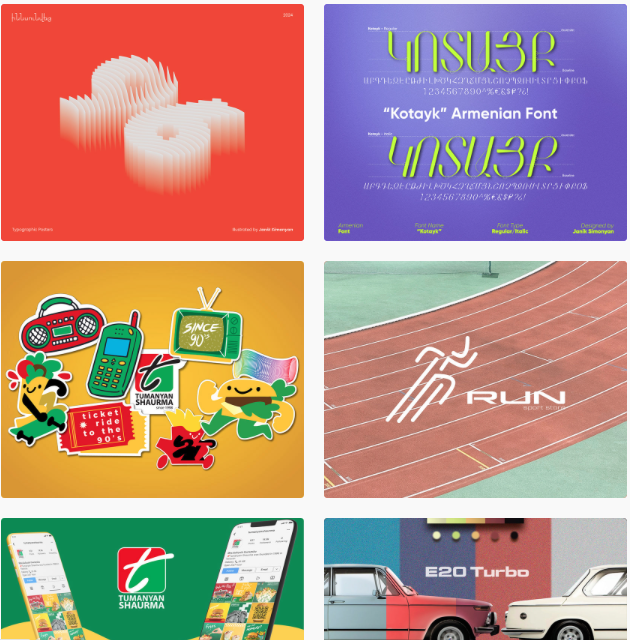
위에 작품 중에서 3D 형태로 96이라고 써 있는 작품을 따라해보고자 합니다. 지식인 활동중에 질문을 받았는데, 지식인에 답변을 하기에는 공간 제약도 있고, 보다 더 많은 분들에게 도움이 되었음 해서 블로그로 포스팅을 하게 되었습니다.
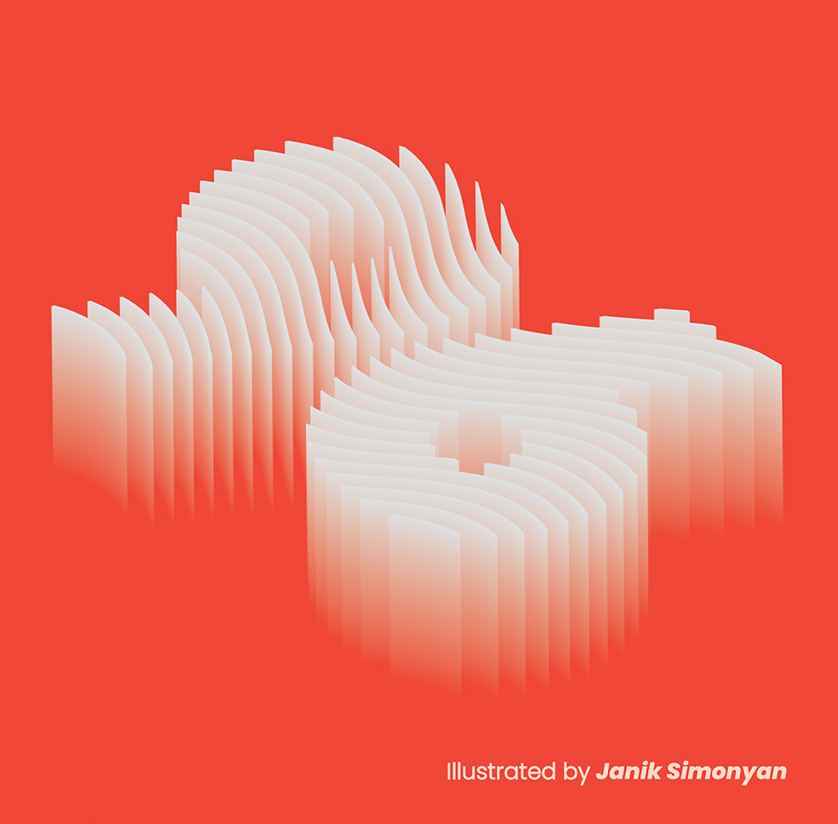
기술적인 것만 알려드릴 것이라서 96은 아니고 '0'으로 작업해보도록 하겠습니다. 비헨스의 작가분이 작업한 것이 동일한 방법인지는 알 수 없지만 유사한 느낌으로 결과물을 낼 수 있다는 것만 참고하시면 되겠습니다.
참고로 비헨스에는 타이포그래피 작품은 물론, 다양한 그래픽 디자인 작품들이 가끔씩 살펴보시면 디자인 작업을 하는데 아이디어를 얻기 좋을 것 같습니다.
일러스트레이터로 3D 타이포그래피 효과 만들기
일러스트레이터를 무료체험 하시려면 아래 링크를 이용해 어도비 사이트에서 다운로드 하시면 됩니다. 다만 학생이시면 학생할인으로 언제든 62% 할인된 가격으로 어도비 크리에이티브 클라우드를 이용하실 수 있으니 그쪽이 더 훨씬 저렴하고, 다양한 프로그램을 이용하실 수 있습니다.
작업 순서는 다음과 같습니다.
1. 텍스트 이미지화
2. 텍스트를 물결모양으로 분리하기
3. 3D 효과 또는 Free Transform으로 적당한 각도록 배치하기
4. 블렌드 효과 적용하기
5. 배경 만들고 마무리
텍스트 이미지화+물결모양으로 분리하기
위 타이포그래피 작품은 텍스트가 물결모양으로 3D벽이 칸칸히 세워져 있는 것처럼 보여 독특한 분위기를 내고 있는데요.
같은 효과를 내기 위해 텍스트를 물결모양 오브젝트로 분리해줍니다. 이것도 여러가지 방법이 있겠지만 반복되는 선을 이용해서
패스파인더(Path finder)로 분리했습니다. 패스파인더는 divide를 이용했고 불필요한 부분은 지워준 후 다시 패스파인더로 하나의 오브젝트로 합쳐줬습니다.
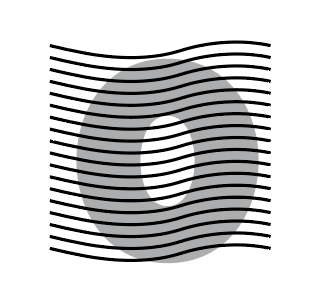

3D효과 적용하기
3D효과를 적용해야만 하는 것은 아닙니다. 적당히 기울여서 바닥에 눕혀진 것 처럼 만들면 됩니다. free transform으로 해도 되니 편한 것으로 하면 되구요. 저는 3D 효과를 이용해서 텍스트를 바닥에 누워 있는 형태로 만들었습니다. 3D 타입은 Plane을 이용했습니다. 아직은 돌출될 필요가 없기 때문입니다.
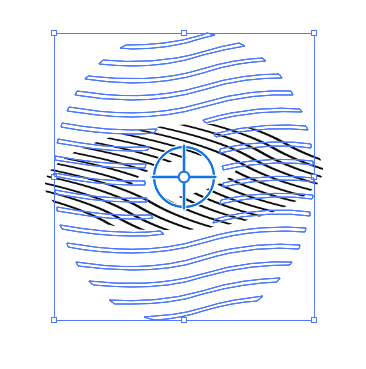
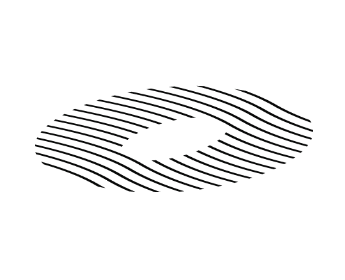
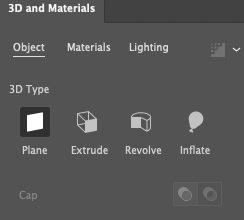
3D효과를 이용한 경우엔 렌더링 후 expand appearance > image trace > expand 과정을 거쳐야 합니다.
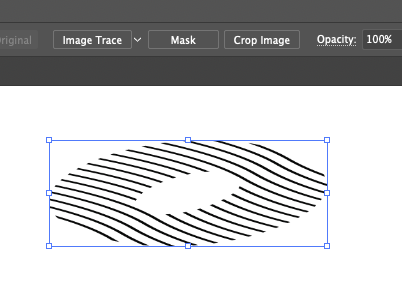
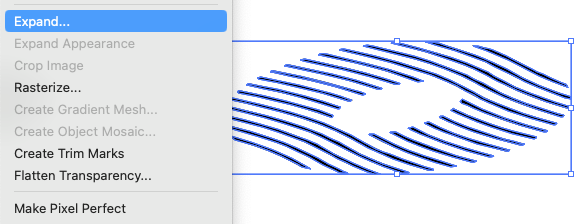
번거롭지만 위 과정이 필요한 이유는 3D 적용만 된 상태에서는 블렌드 적용이 안됩니다. 그래서 expand appearance를 해줘야하고 이과정에서 오브젝트가 래스터화되기 때문에 이미지트레이스도 해줘야 합니다. 이미지 트레이스만 해서는 여전히 래스터이미지이기 때문에 다시 한번 expand과정이 필요합니다. epand까지 하고 나면 또 불필요한 흰색 영역도 생기기 때문에 이것도 지워줘야 합니다.
불필요한 것을 지워주고 나면 그룹화되어 있지만 아래와 같이 각각 분리된 오브젝트 상태가 됩니다. 물론 앞서 말씀드린 것처럼 꼭 3D 작업을 할 필요가 없으니 모양만 적당히 왜곡시켜서 같은 상태를 만들어줘도 됩니다. 하지만 번거로워도 3D효과를 이용하는 것이 가장 자연스러운 것 같습니다.
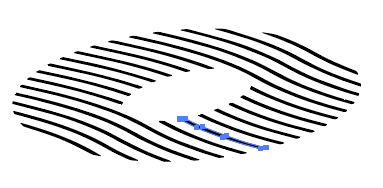
블렌드 효과 적용하기
오브젝트를 복제해서 위쪽에 적당한 간격으로 배치하고 색상을 흰색으로 바꿔줍니다. 배경을 적용해야 잘 보입니다.
object메뉴에서 blend효과를 적용합니다. 아래 오른쪽이 적용된 모습인데요. 배경색과 아래쪽이 섞이게 하려면 앞서 두개 오브젝트 중 아래쪽 오브젝트가 배경색과 동일해야합니다.
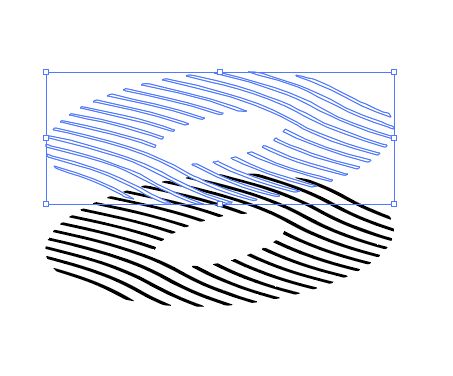
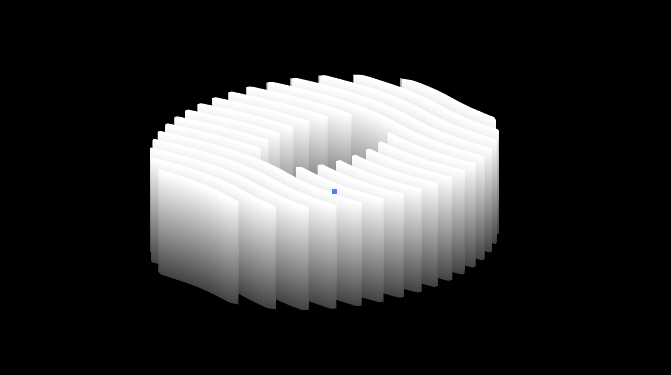
블렌드 기능 이용방법은 이전 포스팅을 참고해주세요.
일러스트레이터 3D 입체 효과 선 만들기 (블렌드기능)
일러스트레이터 3D 입체 효과 선 만들기 (블렌드기능)
일러스트레이터에서 이펙트를 통해 3D 입체를 만드는 방법이 있지만 3D 분위기를 낼 수 있는 다른 방법들도 많이 있습니다. 대표적인 방법이 블렌드(Blend) 기능인데요. 블렌드를 이용해 그라데이
creavart.tistory.com
최종 결과물은 아래와 같습니다.
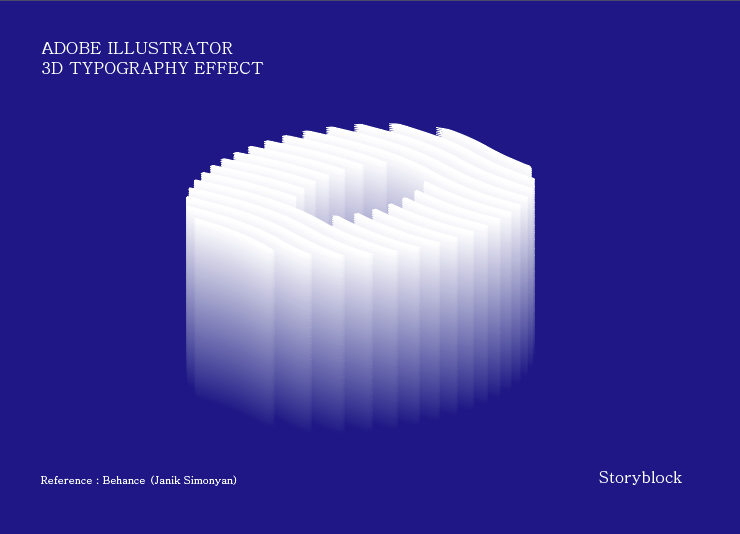
흰색과 남색을 이용했지만 중간에 단계를 더 만들면 여러 컬러로 그라데이션되도록 할 수도 있습니다.
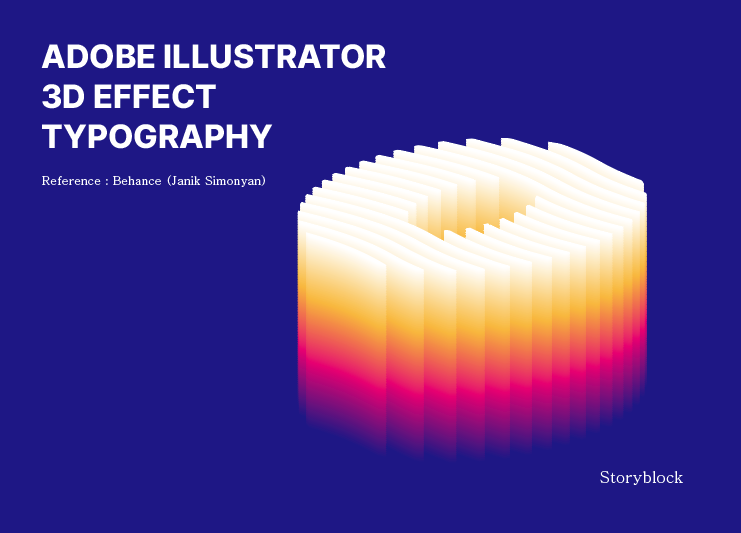
마치며,
일러스트레이터로 3D 효과를 이용한 타이포그래피 디자인 작업을 해봤습니다. 레퍼런스로 참고한 비헨스의 작품은 위에 표시를 해두었으니 참고하시기 바랍니다.
감사합니다.

'IT > Dev' 카테고리의 다른 글
| Photoshop vertical line drawing effect / 포토샵 드로잉 효과 만들기 (2) | 2024.06.05 |
|---|---|
| 꿀팁 PNG to PDF 어도비 컨버터로 변환하세요.(pdf 무료 변환 방법들) (1) | 2024.06.04 |
| 책처럼 보이는 CSS Gradient 적용하기 (0) | 2024.05.26 |
| 포토샵 글래스모피즘 불투명 유리효과 만들기 (0) | 2024.05.22 |
| 일러스트레이터 3D 사과 만들기 (0) | 2024.05.10 |