포토샵 글래스모피즘 불투명 유리효과 만들기
- IT / Dev
- 2024. 5. 22.
요즘도 유행하고 있는 글래스모피즘을 포토샵으로 작업하는 방법 공유합니다.
아래 이미지를 참고해주세요. 일러스트레이터에서 3D오브젝트들을 만들고 글래스모피즘 효과는 포토샵에서 작업했습니다.

글을 작성하고 있는 현재 어도비 크리에이티브 클라우드 40% 할인 이벤트가 진행중입니다. 학생, 교사분들은 상시적으로 60% 이상 할인 혜택을 받으실 수 있으니 어도비 크리에이티브 클라우드를 구매하신데 참고하시면 좋겠습니다.
유리재질 효과 여러가지 방법이 있는데요. 지난번엔 Displace Map을 이용해서 골이 있는 패턴유리 표현을 공유해드린 적이 있습니다.
포토샵 글래스 효과 displace 로 만들기 (포토샵 불투명 유리 느낌)
포토샵 글래스 효과 displace 로 만들기 (포토샵 불투명 유리 느낌)
포토샵에서 글래스 - 유리에 가려진 느낌을 만드는 방법은 여러가지가 있는데요. 유리의 재질에 따라 다양한 표현을 할 수 있습니다. 또한 포토샵 자체의 필터기능으로 유리효과를 효과적으
creavart.tistory.com
이번에는 가려진 부분은 불투명해서 블러효과가 나타나는 유리재질 효과입니다. displace를 이용한 방법보다는 좀 더 수월하지만 모던하고 유행하는 스타일이고, 활용도가 높은 것 같습니다. 글래스 효과는 포토샵 뿐만 아니라 일러스트레이터나 피그마에서도 가능해서 다양하게 시도되고 여러 레퍼런스들이 있습니다.
글래스모피즘 효과 만드는 방법
포토샵에서 글래스모피즘 효과를 만드는 방법는 다음과 같습니다.
1. 배경이 될 이미지 준비
2. 배경 이미지 복제 > 블러효과 적용
3. 불투명 유리 역할을 할 Shape 그리기
4. 블러효과 레이어를 불투명 유리 역할 오브젝트 레이어 위로 올리기
5. 블러(흐림처리)된 레이어를 유리 역할 오브젝트에 클리핑 마스크 적용하기
6. 유리 오브젝트 레이어에 볼륨감을 주기 위해 레이어 효과 적용
7. 부가적인 오브젝트 추가하고 마무리
과정이 복잡해보이지만 실제로 작업해보면 간단한 과정입니다.
이번엔 배경이미지를 AI 로 생성해서 준비해봤습니다. 흐림효과를 적용한 이미지도 준비합니다.


유리 효과를 적용할 오브젝트를 그려줍니다. 지금은 오브젝트가 최상위 레이어지만 오브젝트 레이어보다 흐림처리된 배경이미지가 위로 올라와야 합니다.

오브젝트 레이어와 흐림처리된 배경 이미지 레이어의 순서를 바꿔준 후 흐림처리된 배경레이어를 Create clipping Mask적용해줍니다.
적용하고 나면 아무런 변화가 없는 것 같지만 유리 역할을 할 레이어에 레이어 효과를 적용하면 달라집니다.


베벨효과, 스트로크, 그라데이션 효과를 적용해서 유리역할을 오브젝트에 약간의 볼륨감을 적용합니다. 저는 베벨과 스트로크로 외곽에 빛을 받은 느낌을 주고자했는데요. 스트로크만 2번 적용해도 될 거 같습니다.
베벨효과 레이어 이펙트
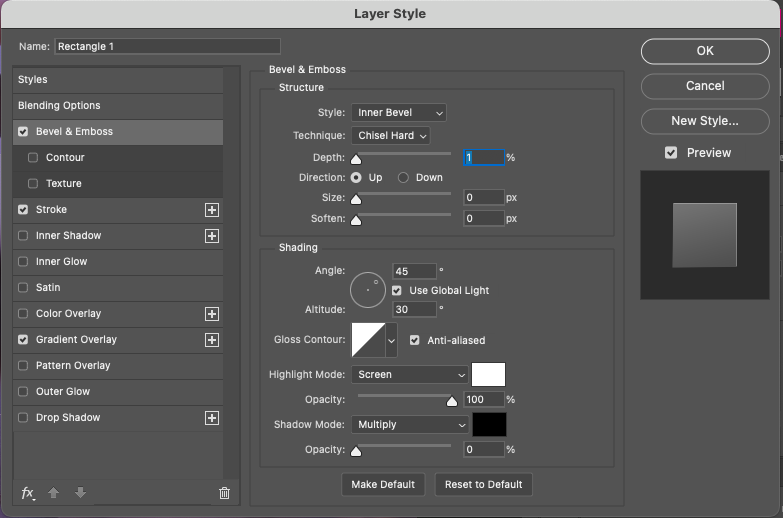
스트로크 레이어 이펙트

그라디언트 레이어 이펙트

각각의 수치는 참고만 하시고 상황에 맞게 더 좋은 효과가 날 수 있도록 조정해주시면 됩니다.

오브젝트를 움직여 보면 불투명 효과가 적용된 느낌이 더 잘 드러납니다.
마치며,
글래스모피즘 - 블투명 유리재질효과를 만드는 방법을 알려드렸습니다. 글래스모피즘은 유리재질의 반투명 효과로 시각적으로 계층적인 것을 표현하는 그래픽스타일입니다. 때로는 깨끗하게 유리느낌을 내기도 하고 불투명한 유리로 흐릿한 배경처리를 하기도 합니다. 배너나 SNS 홍보, 광고 이미지를 제작할 때도 도움이 되고 인터페이스를 디자인할 때도 많이 사용되고 있으니 참고해보셔도 좋을 듯합니다.
고맙습니다.

'IT > Dev' 카테고리의 다른 글
| 비헨스 보고 3D 타이포그래피 만들기 | 일러스트레이터 3D효과+Blend (0) | 2024.06.02 |
|---|---|
| 책처럼 보이는 CSS Gradient 적용하기 (0) | 2024.05.26 |
| 일러스트레이터 3D 사과 만들기 (0) | 2024.05.10 |
| 포토샵 remove tool (제거도구) 도장툴 대신 사용하기 (0) | 2024.05.07 |
| 이미지 1장으로 움직이는 GIF만드는 방법 (feat. 포토샵) (2) | 2024.04.28 |



