포토샵 remove tool (제거도구) 도장툴 대신 사용하기
- IT / Dev
- 2024. 5. 7.
포토샵 remove tool (제거도구)는 사진에 없어도 될 요소를 자연스럽고 빠르게 삭제하는데 유용한 도구입니다. 흔히 불필요한 요소를 제거할 때 도장툴(stamp)을 이용해서 빈 영역을 복제해서 지워주곤 했었는데요.

Remove Tool을 이용하면 더 빠르게 감쪽같이 없앨 수도 있습니다. ai 기능이 좋아지면서 제거도구가 더 좋아졌구요. 사용법도 간단합니다.
포토샵 Remove tool
개인적으로는 Remove tool(제거도구)를 잘 사용하지 않았었는데요. 최근에는 더 성능이 좋아진 것 같아서 가끔씩 사용하고 있습니다. 이미지의 필요 없는 영역을 자연스럽게 삭제하는데 유용한 도구입니다. 도구모음에서 아래와 같은 모양의 도구를 선택하면 사용할 수 있습니다.

Remove tool 사용 방법
제거도구는 다른 도구를 길게 눌러 선택해야할 수도 있습니다. 혹은 도구 모음 하단의 ...을 눌러 나타나는 도구모듬 중에서 선택해야할 수도 있구요.

워크스페이스에 따라서는 도구모듬에서 바로 확인가능할 수도 있습니다. 제가 주로 사용하는 워크스페이스인 Graphic and Web에서는 기본 도구에서 보이지 않아 ...을 누르고 선택해야했습니다.

아래의 이미지로 Remove tool을 사용해 보겠습니다. 제거도구를 선택하고 적당한 지워야할 대상보다 적당히 크게 브러쉬 크기를 조절합니다. 조절은 상단의 옵션 바에서 가능합니다. 저는 왼쪽의 가로등을 삭제해보겠습니다.

크기를 조절한 브러쉬로 지우려는 부분에 브러쉬를 칠해주면 됩니다.

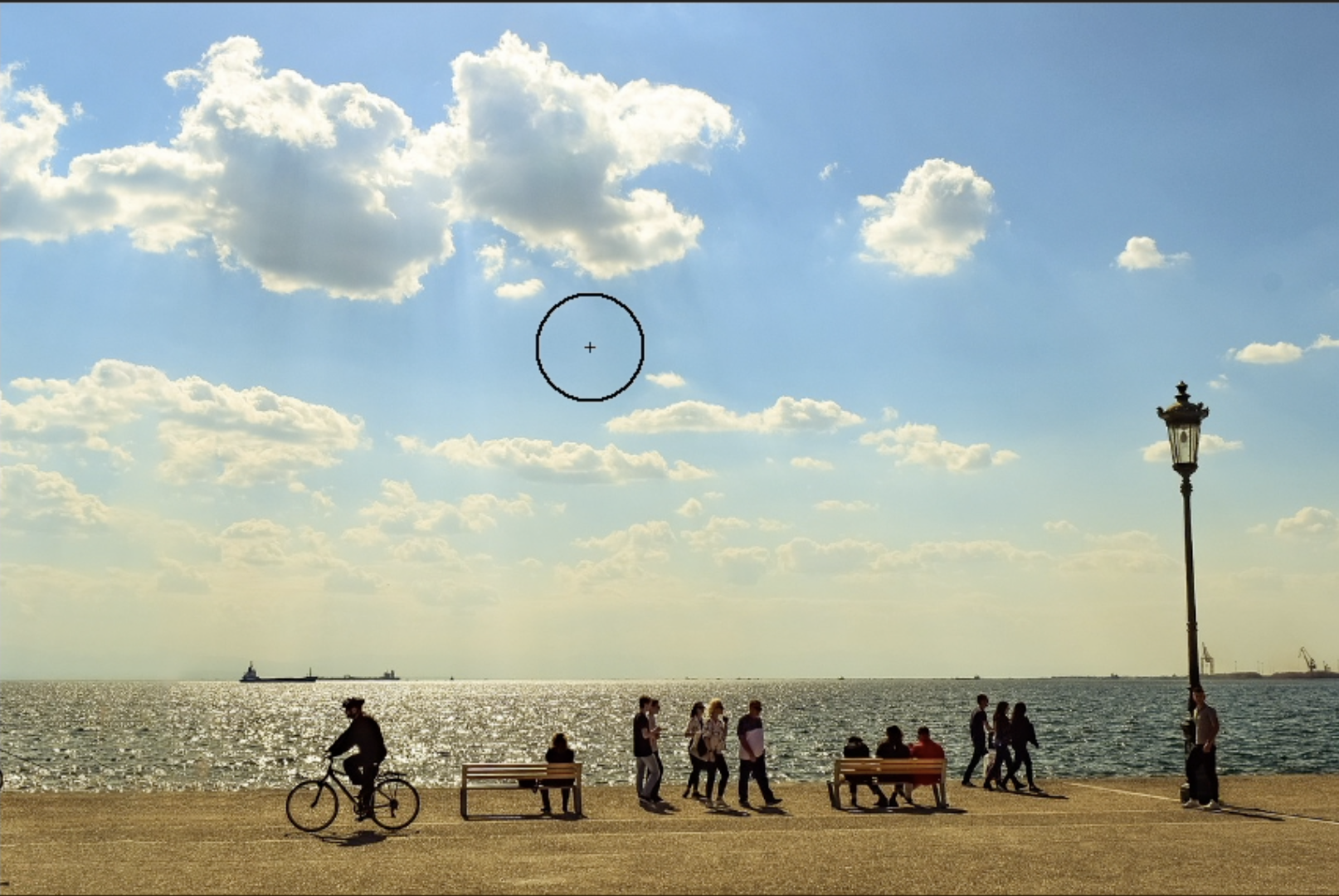
위 오른쪽 이미지와 같이 브러쉬를 칠해준 영역에 있던 가로등이 감쪽같이 사라집니다. 간혹 복잡한 이미지인 경우는 여러번 반복해서 작업해줘야할 수도 있습니다.
브러쉬를 칠해줬는데 바로 적용되지 않는 경우가 있는데요. 그럴 때는 상단 옵션 바에서 Remove after each stroke를 켜주세요. (한글 버전은 각 획 후 제거라고 되어 있을 것 같습니다.) 기본은 옵션이 켜진 상태이지만 간혹 꺼져 있을 수 있습니다. 옵션이 켜져 있지 않으면 브러쉬를 칠 한 후 상단의 체크 표시 버튼을 눌러야 적용됩니다.

바로 적용하고 싶지 않고 생성형 채우기처럼 새로운 레이어로 처리하고 확인하고 싶을 때는 sample all layers옵션을 켜주고 새로운 레이어를 위에 만든 후 브러쉬 작업을 하면 새로운 레이어에 덧씌워지면서 이미지를 지워주게 됩니다. 이 기능을 사용하려면 꼭 새로운 레이어를 생성하고 작업해야한다는 점을 기억해주세요!
마치며,
포토샵 제거도구(remove tool) 사용 방법을 알아봤습니다. 이정도로 빠른 작업이라면 유사한 작업에 도장툴을 쓸 필요가 없겠죠? 도장툴을 사용하는 방법도 익혀두는 것이 좋지만 때로는 빠른 작업이 필요할 때 remove tool이나 ai 생성형 이미지로 채우기를 해주는 것으로 충분할 수 있겠습니다. 점점 더 강력해지는 포토샵 여전히 추천드리는 이유입니다.
고맙습니다.

'IT > Dev' 카테고리의 다른 글
| 포토샵 글래스모피즘 불투명 유리효과 만들기 (0) | 2024.05.22 |
|---|---|
| 일러스트레이터 3D 사과 만들기 (0) | 2024.05.10 |
| 이미지 1장으로 움직이는 GIF만드는 방법 (feat. 포토샵) (2) | 2024.04.28 |
| 플래시 (성게) 말풍선 포토샵으로 만들기 (0) | 2024.04.26 |
| viggle ai | 정지된 2D 이미지로 춤추는 영상 만들기 (0) | 2024.04.22 |



