이미지 1장으로 움직이는 GIF만드는 방법 (feat. 포토샵)
- IT/Dev
- 2024. 4. 28.
포토샵을 이용하면 한장의 이미지로 움직이는 GIF도 만들 수 있습니다.
가끔 블로그 포스팅을 할 때 움직이는 장면이 필요할 때가 있지만 영상 자료가 없을 때도 있지만 이미지에 움직임을 주고 싶을 때도 있는데요. 그럴 때 포토샵만으로 움직임을 만들면 컨텐츠에 활기를 넣어줄 수 있어서 좋습니다.
포토샵은 무료체험으로 사용해볼 수도 있으니 어도비 홈페이지에서 받아서 사용해보시는 걸 권해드립니다.
한번 배워두면 쇼핑몰 운영, 웹사이트 제작, 유튜브컨텐츠 작업은 물론이고 PPT를 만들 때도 좋고 정말 쓸 수 있는 곳이 무궁무진한 것이 포토샵이에요.
아래 폭포 이미지는 그 아래에 있는 사진 한장으로 움직이는 GIF 로 만들었는데요. 만드는 방법을 공유합니다.


이미지 1장으로 움직이는 폭포 GIF 만들기 (5분컷)
만드는 과정은 다음과 같습니다.
1. 폭포 이미지 준비 : 아래로 수직으로 떨어지는 이미지가 좋습니다.
2. 폭포 이미지 부분만 선택해서 별도의 레이어로 복제 (폭포 앞에 다른 오브젝트(인물, 나무 등)은 누끼로 제일 위쪽에 위치.)
3. 별도로 복제한 레이어 한번 더 복제하기
4. 추가 복제한 레이어를 클리핑 마스크로 만들기
5. 아래쪽의 폭포 이미지 부분 부분 삭제해주기
6. 타임라인에서 클리핑 마스크 레이어 사이즈 변경
7. 디테일 수정하고 gif 완성하기
과정이 긴 것 같지만 5분 내에 움직이는 GIF 폭포 이미지를 만들 수 있습니다.
포토샵 단축키 자주 쓰는 것 위주로 정리, 없으면 만들어 쓰는 방법
어도비 포토샵 다운로드 포토샵 단축키는 시험을 준비하는 분들이나 실무를 하는 분들에게도 매우 유용한 기능입니다. 대부분의 기능들이 메뉴나 버튼으로 실행가능하지만 속도가 중요한 GTQ
creavart.tistory.com
폭포이미지 준비하고 편집하기
폭포이미지는 어도비 익스프레스에서 고품질 이미지를 얻을 수 있습니다. 아래의 이미지는 어도비 익스프레스를 이용해서 가져왔습니다. 어도비 익스프레스를 이용하면 고품질의 어도비 스톡이미지들을 사용할 수 있으니 사용해보시기 바랍니다. 포토샵 생성형 ai로 이미지를 생성할 수도 있습니다.


저는 아래의 이미지로 해보겠습니다.

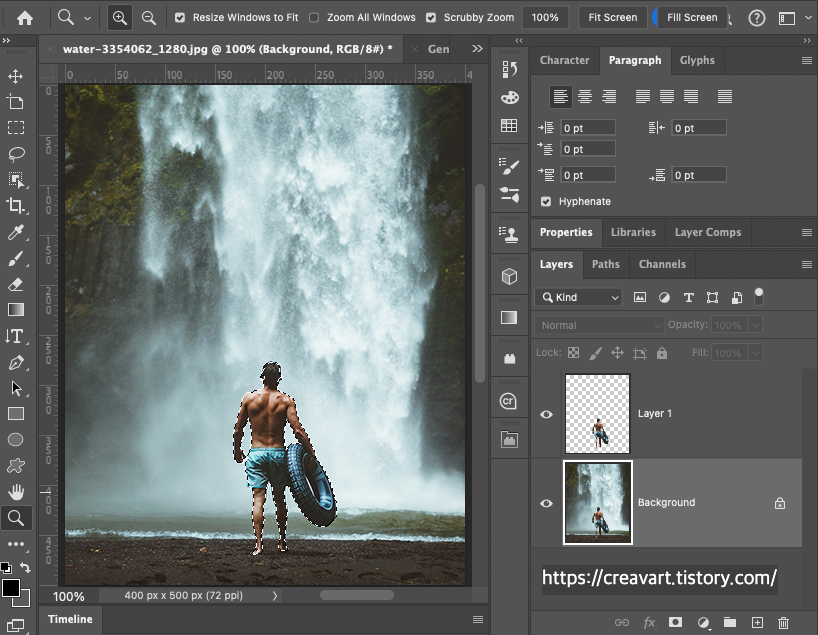
인물을 포토샵에서 Object selection tool로 쉽게 선택할 수 있습니다. 별도의 레이어로 복제해둡니다.
같은 방법으로 폭포도 선택해서 별도의 레이어로 만들어줍니다.
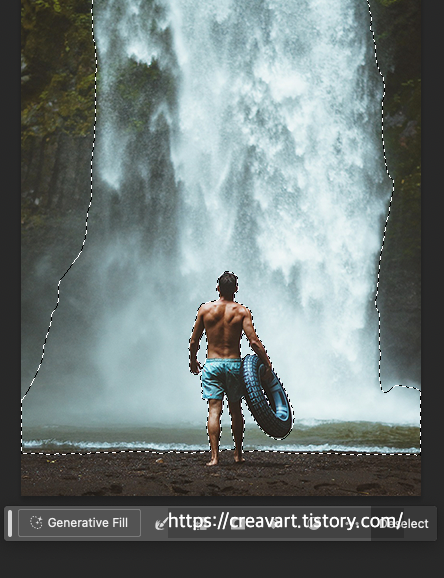
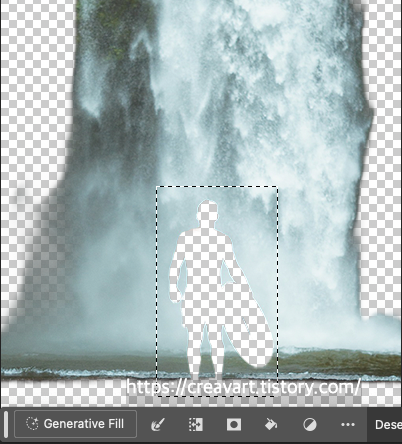

이때 인물부분은 선택이 안되기 때문에 이부분을 Generative Fill로 채워줍니다.
별도의 레이어로 저장된 폭포를 한번 더 복제해주고 복제된 폭포는 레이어에서 Clipping Mask로 만들어줍니다.
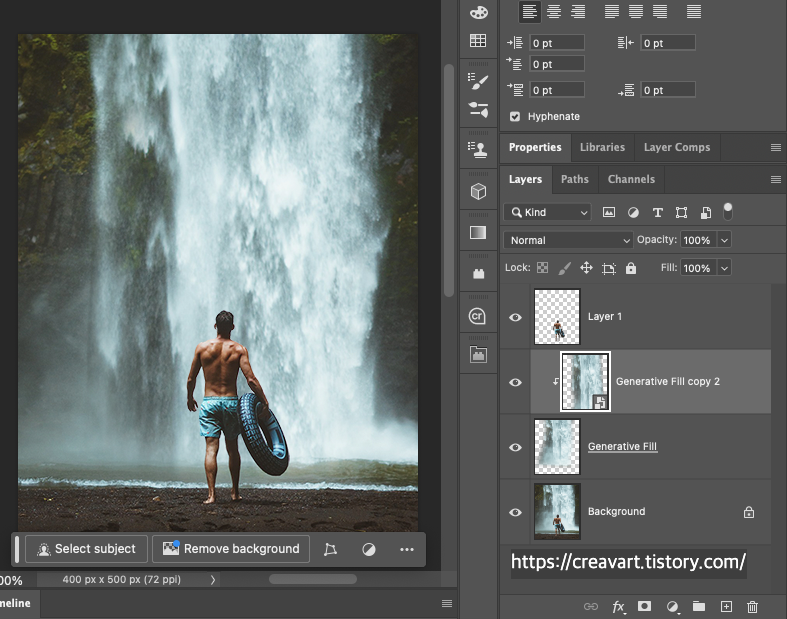
클리핑 마스크 레이어는 마우스 오른쪽 버튼을 눌러서 스마트오브젝트로 만들어줍니다. 스마트 오브젝트로 만들어야 나중에 폭포모양을 변형시켰을 때도 이미지가 어느정도 퀄리티를 유지해주기 때문입니다.
스마트 오브젝트를 두번 클릭하면 폭포이미지를 조금 수정해줄 수 있습니다.
어두운 부분을 일부 삭제해주고 아래쪽에 있는 바닥과 겹치는 부분도 일부 삭제해줬습니다.

타임라인에서 움직임 효과 만들기
이미지 준비는 다 되었기 때문에 타임라인에서 폭포 클리핑 마스크의 크기를 변형시켜서 움직임을 만들어줍니다.
타임라인에서 움직임을 줄 때는 create video timeline를 이용합니다. 타임라인 메뉴는 window 메뉴에서 꺼낼 수 있습니다.
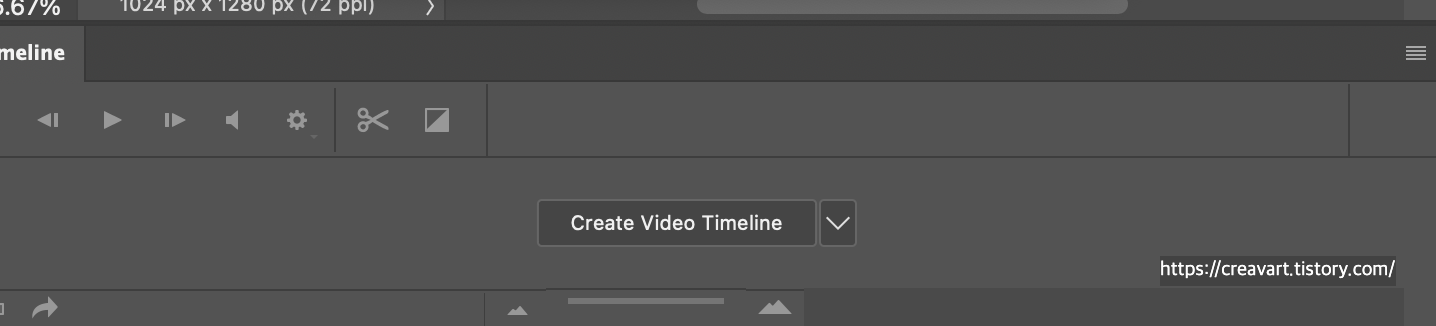
타임라인에서 create video timeline을 켜면 레이어별로 타임라인 바가 나타납니다. 레이어 중에서 스마트오브젝트로 만든 클리핑 마스크레이어를 선택하고 첫번째 타임라인 왼쪽 패널 부분을 클릭하면 transform, opacity, style등 요소들이 나타나는데요 여기서 transform앞쪽의 다이아몬드 모양을 선택하면 키프레임을 추가해줄 수 있습니다. 그다음 적당한 위치로 노드를 이동해서 (저는 20초) 키프레임을 하나 더 추가합니다.
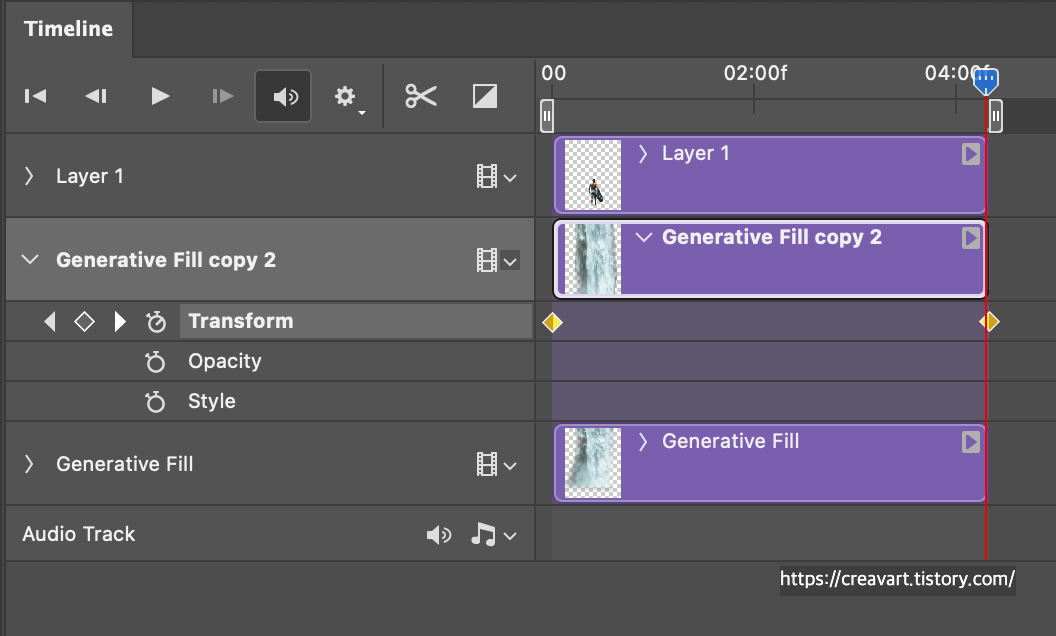
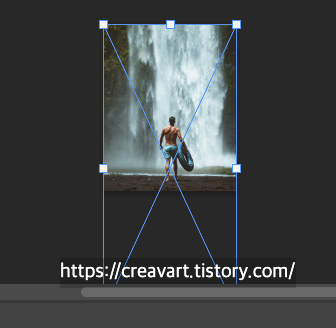
키프레임을 추가한 다음 클리핑마스크 레이어가 선택된 상태에서 해당 오브젝트의 크기를 아래쪽으로 길게 늘려줍니다. 포토샵 설정에 따라서는 shift를 누른 상태에서 크기를 늘려야 위아래로만 길게 늘어나게 됩니다.
테스트를 해보시려면 타임라인 상단에 있는 삼각형 모양을 눌러 플레이 시켜볼 수 있습니다. 최종적으로 gif를 저장하기전에 이미지 크기를 적당히 줄여주세요. 너무 크면 용량이 커져서 웹에서 사용하기엔 너무 무거울 수 있습니다.

마치며,
포토샵으로 이미지 1장만으로 움직이는 GIF 를 만들어봤습니다. 여러가지 도구들이 많이 나오지만 포토샵의 상대적 가치는 훨씬 높고 전문적인 작업도 가능하기 때문에 포토샵은 익혀둘만한 프로그램이라고 생각합니다. 메뉴나 기능이 엄청나게 많지만 어느정도 익히면 파워포인트를 사용하는 것처럼 기능은 수월하게 사용할 수 있고 요즘은 포토샵 내에서 생성형 ai로 훨씬 더 퀄리티 있는 작품을 비교적 수월하게 만들어낼 수 있기 때문에 더 편리해졌습니다. 꼭 사용해보시면 좋겠습니다.
고맙습니다.
포토샵 유리 큐브 glass cube 3D 효과 만들기 (feat. 맥북 M1)
포토샵에서 유리질감으로 이미지를 만드는 것이 유행입니다. 여러 곳에서 GLASS 효과에 대한 질문을 많이 받는데요. 이전에 알려드렸던 displace로 반투명이나 텍스쳐가 있는 글래스효과를 이용할
creavart.tistory.com

'IT > Dev' 카테고리의 다른 글
| 일러스트레이터 3D 사과 만들기 (0) | 2024.05.10 |
|---|---|
| 포토샵 remove tool (제거도구) 도장툴 대신 사용하기 (0) | 2024.05.07 |
| 플래시 (성게) 말풍선 포토샵으로 만들기 (0) | 2024.04.26 |
| viggle ai | 정지된 2D 이미지로 춤추는 영상 만들기 (0) | 2024.04.22 |
| 프로틴바 하이뮨 프로틴밸런스 액티브바 추천 (포스트 에너지바 액티브 비교) (0) | 2024.02.07 |