포토샵 조정브러쉬 (adjustment Brush)와 조정 레이어 기능 비교
- 카테고리 없음
- 2024. 8. 2.
포토샵 조정브러쉬 기능과 조정레이어 기능을 사용해보셨을까요? 예전부터 포토샵을 사용해보셨던 분들 중에는 조정레이어 기능이 오히려 불편하게 여겨지는 분도 계실텐데요. 익숙해지기 시작하면 원본 손상없이 이미지에 변화를 주고 다시 되돌리거나 추가적이 조정을 해줄 수 있기 때문에 대단히 편리한 기능입니다. 이런 조정 레이어 기능에 더 획기적이고 직관적인 편의성을 제공하는 것이 조정브러쉬 (adjustment Brush)입니다. 오늘 기능을 마스터해보세요!

Adjustment Brush Tool
조정브러쉬 툴은 포토샵 25.9 이상 부터 사용할 수 있습니다. 현재 최신 버전은 25.11입니다. 조정 브러쉬가 이미 25.9에 탑재되었고 그 전에 베타버전을 사용하셨던 분들은 훨씬 더 오래전부터 조정브러쉬 기능을 사용해오고 계실텐데요.

조정브러쉬는 조정레이어와는 어떻게 다를까요?
먼저 조정브러쉬를 사용해보기 전에 조정레이어를 간단히 살펴보겠습니다.
조정레이어
레이어 하단에 보면 원의 반쪽을 나눠놓은 형태의 버튼이 있습니다. 이 버튼이 조정레이어 버튼입니다.
눌러보면 여러가지 기능들을 이용할 수 있는데 대부분 이미지에 직접적으로 톤을 조정하거나 컬러를 적용하거나 밝기를 조정하는 등 익히 레이어 또는 이미지에 사용했던 이미지 보정 기능들입니다.
그런데 이 기능을 이미지에 직접 처리하면 백업해놓지 않았을 때 마음에 들지 않거나 잘 못되었을 경우 처음부터 다시 작업해야하는 불상사가 생길 수 있죠. 하지만 조정레이어로 작업을 하면 언제든 추가적인 보정이나 원본상태로 되돌리는 것이 가능합니다.




왼쪽 이미지를 오른쪽처럼 조정할 때 Brightness and contrast를 조정레이어로 적용하고 조정레이어를 선택하면 properies에서 조정을 할 수 있습니다. 또한 조정한 것을 끄거나 버리면 원래대로 언제든 원본을 확인할 수 있죠.

이때 부분적으로만 밝기를 조정하고 싶다거나 부분적으로만 해당 레이어의 이미지에 어떤 보정효과를 주고 싶다면 레이어에 마스크를 적용해주면 되는데요. 아래와 같이 마스크를 씌워서 적용한 곳과 적용하지 않은 곳을 편집해줄 수 있습니다.
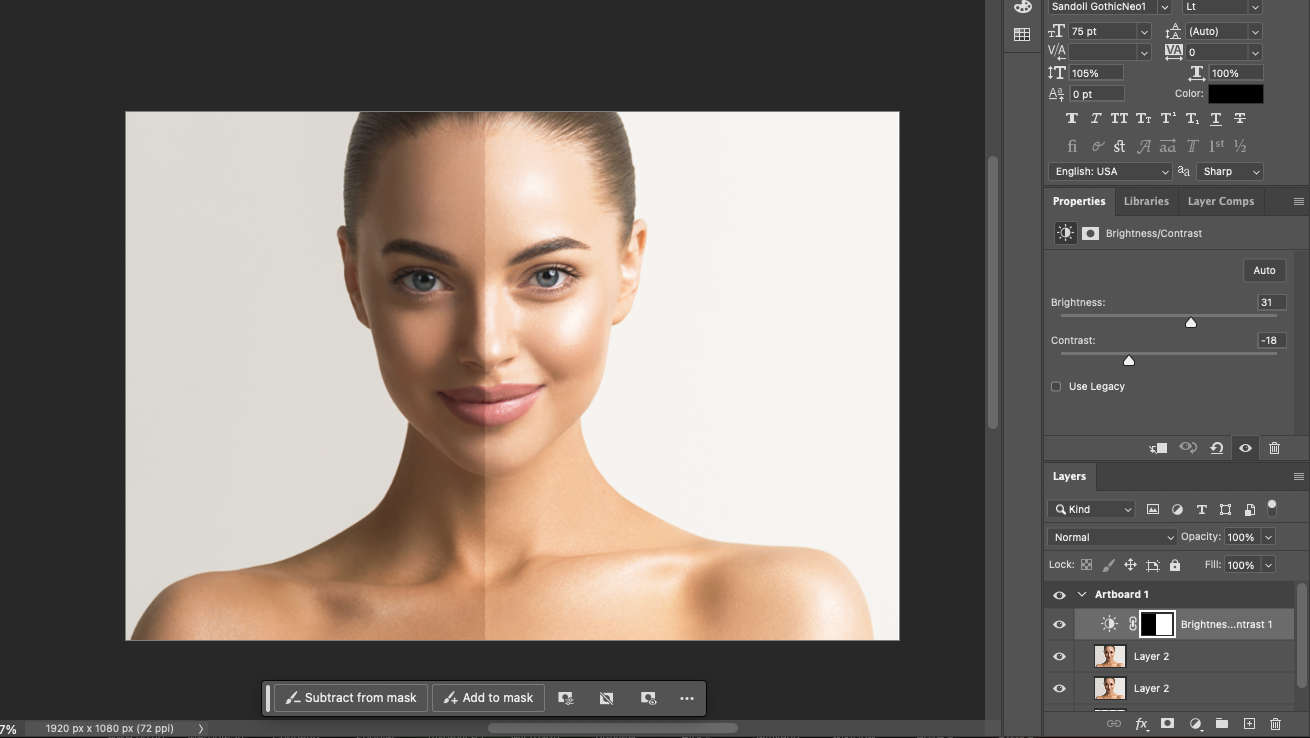
또는 얼굴 부분만 밝게 처리를 해줄 때도 레이어마스크를 활용하면 됩니다.
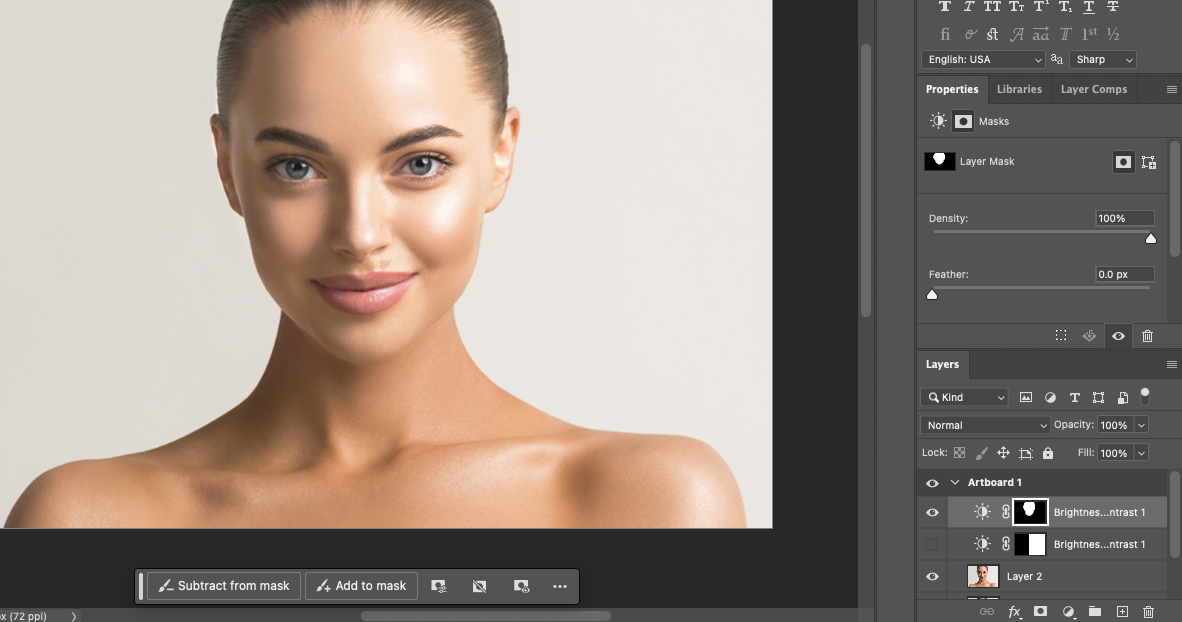
조정브러쉬 사용하기
조정브러쉬는 위에 말씀드린 조정레이어의 기능에 마스크 적용을 한번에 처리할 수 있는 기능이라고 보실 수 있습니다. 몇개의 단계를 하나로 줄일 수도 있는 기능이 조정브러쉬인 건데요.
조정브러쉬를 선택하고 상단 컨트롤 바에 보면 앞서 조정레이어에서 적용가능했던 보정 기능들이 그대로 들어 있습니다. 조정레이어에서 적용했던 Brightness/contrast를 선택하고 얼굴부분만 브러쉬로 문질러주면 즉시 조정레이어가 생기면서 얼굴부분만 밝게 처리를 해주고 마스크도 처리가 됩니다.
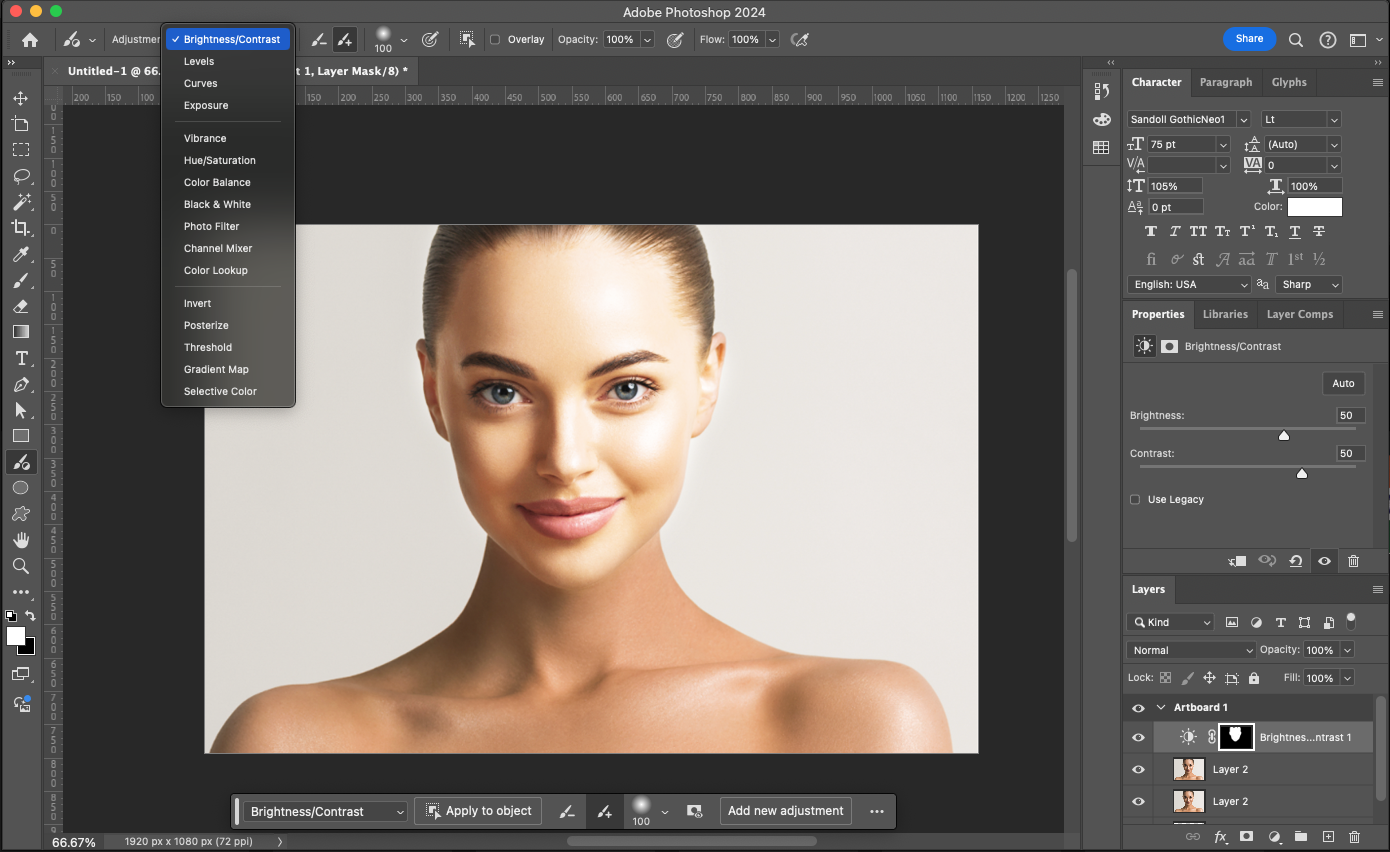
이상태에서 다시 조정브러쉬의 컨트롤 바에서 흑백을 선택하고 몸부분만 문질러주면 새로운 조정레이어가 즉시 추가되면서 색상이 흑백으로 변하게 됩니다. 이렇게 조정브러쉬를 이용하면 시간을 획기적으로 단축시킬 수 있겠죠?
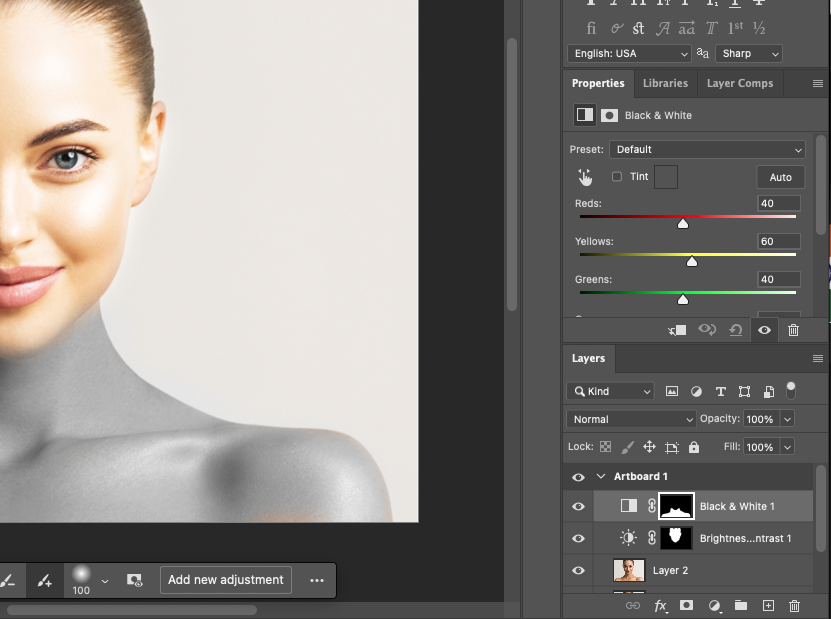
마치며,
이미지를 보정할 일이 많지만 아직 조정브러쉬를 사용하고 있지 않으셨다면 이번 기회에 조정브러쉬와 함께 조정레이어도 같이 사용해보시면 좋겠습니다. 그동안 저도 이미지를 보정할 때 되돌려야할 때를 대비해서 수많은 동일한 레이어를 작업하면서 계속 만들곤 했는데요. 조정레이어, 조정브러쉬를 사용하면서는 레이어 생성이 많이 줄어들었습니다. 물론 작업시간에도 도움이 되구요.
어도비 포토샵의 새로운 기능, 어도비 구독중이시면 꼭 사용해보시기 바랍니다.
고맙습니다.
포토샵 텍스트 효과 볼륨감 귀여운 느낌으로 만들기 (난이도 : 쉬움)
포토샵 텍스트 효과 볼륨감 귀여운 느낌으로 만들기 (난이도 : 쉬움)
포토샵에서 도톰하고 귀여운 느낌의 텍스트 효과를 만들어 보겠습니다.일러스트레이터에서는 요즘 inflate로 부풀리기 효과를 많이 쓰는데요. 포토샵에선 레이어 스타일로 어느 정도 볼륨감있는
creavart.tistory.com
GIF 움짤 용량 줄이는 4가지 방법 (feat. 포토샵)
GIF 움짤 용량 줄이는 4가지 방법 (feat. 포토샵)
쇼핑몰 상세페이지를 만들 때 요즘은 GIF 움짤을 넣어서 상품을 설명하는 경우가 많습니다. 그런데 막상 gif로 움직이는 영상을 넣으려고 해도 용량 제한 (예를 들어 10M)에 걸려서 올릴 수 없을 때
creavart.tistory.com
어도비 파이어플라이로 3D 유리 텍스트 만들기(feat. 일러스트레이터)
어도비 파이어플라이로 3D 유리 텍스트 만들기(feat. 일러스트레이터)
일러스트레이터로 3D텍스트 효과를 내는 것은 여러 번 소개해드렸는데요. 3D효과로 풍선 텍스트도 만들고 달콤한 사탕 같은 느낌도 만들 수 있지만 유독 유리재질 효과는 내기가 어렵습니다. 물
creavart.tistory.com
