머리카락 누끼 따는 법, 이렇게 쉬워졌어요 (포토샵 2025)
- IT / Dev
- 2024. 11. 9.
그동안 머리카락 누끼 따느라 힘드셨죠. 이제 포토샵 2024 또는 2025에서 이렇게 작업해보세요. select and mask를 이용하는 방법인데 정말 편해졌고, 퀄리티가 훨씬 좋아졌습니다.
단 몇초만에 머리카락이나 동물의 털 같은 것을 쉽게 딸 수 있습니다.

이글을 쓰는 시점에 어도비 크리에이티브 클라우드 학생은 60% 할인이 진행중이니 지금 구독해보세요. 1년간 60%할인된 금액으로 포토샵, 일러스트레이터, 프리미어프로, 애프터이펙트, 어도비 오디션 등 20개 이상의 앱과 어도비 최신 기술이 적용된 ai 기능들을 사용할 수 있습니다.
과정 한 눈에 보기
누끼작업할 이미지 선택하기
이미지는 어도비 익스프레스에서 가져왔습니다. 어도비 익스프레스는 캔바나 미리캔버스 같은 프로그램인데요. 무료로도 사용할 수 있고 유료구독도 가능합니다. 포토샵이나 일러스트레이터, 크리에이티브 클라우드를 이용하시는 분들은 구독에 포함되어 있으니 자유롭게 사용하실 수 있습니다. 어도비의 이미지 스톡을 자유롭게 사용할 수 있다는 엄청난 장점이 있죠.
일부러 배경이미지가 있고 머리카락이 복잡한 이미지를 가져와봤습니다. 가져온 이미지에서 누끼를 딸 부분을 select 메뉴 > subject (피사체) 메뉴를 선택합니다.



대충 선택영역이 생긴 것을 볼 수 있는데요. 그대로 복사해서 새로운 레이어에 붙여 넣어보면 아래와 같습니다. 이정도만으로도 누끼가 상당히 잘 따지는 것을 볼 수 있습니다.

Select and Mask
이미지 선택영역이 생긴 상태에서 상단 컨트롤바에서 Select and Mask 메뉴를 누릅니다. select and mask로 들어가면 상단에 refine Hair 버튼이 있습니다. 클릭해주세요. 사실 이 기능은 포토샵 2021 부터 있던 기능입니다. 하지만 개인적으로는 만족스럽지 않은 경우가 많아서 잘 사용을 안했는데 포토샵 2024, 2025 최신 버전에서는 자주 사용하고 있습니다.
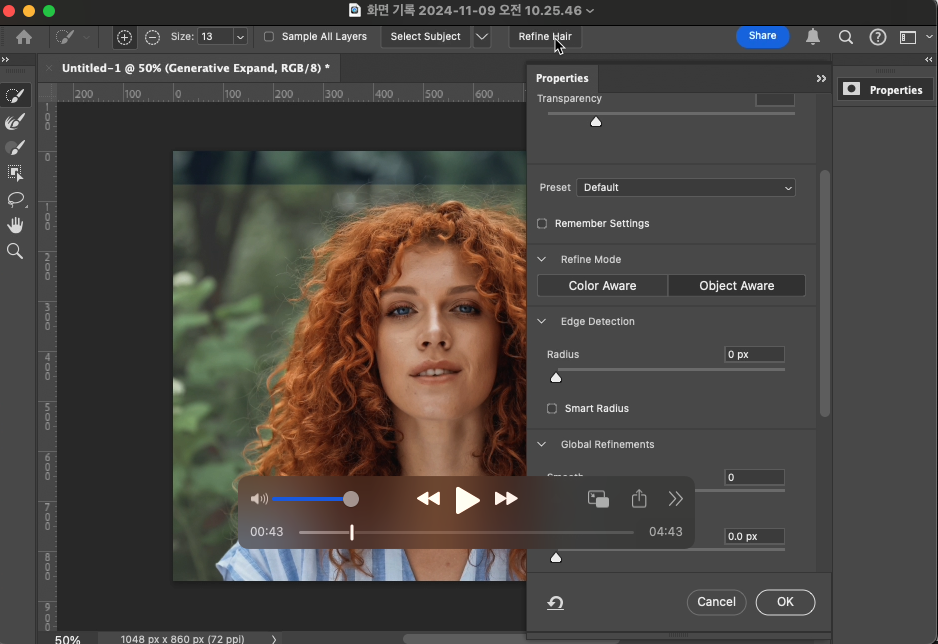
Decoterminate Color
Refine Hair을 누르고 Select and mask가 실행되어 있는 상태에서 properties 창 아래로 스크롤 해보면 out settings에 decotermanate color(색상정화) 옵션을 선택해줍니다. 이제 ok 버튼을 누르고 select and mask를 종료합니다.
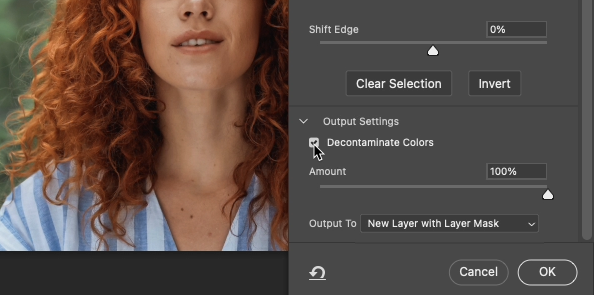
차이가 느껴지실 지 모르겠는데요. 아래 왼쪽은 decoterminate를 끈 것, 오른쪽은 켠 것입니다. 좀 더 세밀하게 선택된 상태예요.


마무리작업
다양한 배경색에 얹어도 잘 제법 깔끔하게 누끼가 처리된 것을 볼 수 있습니다.


위쪽에 select > subject 만 한 것과 아래 이미지를 비교해보면 컬러도 좀 더 정리된 것을 확인할 수 있습니다. 흩날리는 머리카락은 정리를 해주면 됩니다.


마무리 작업으로 배경을 포토샵에서 ai기능을 이용해 입혔습니다. 이미지 크기도 늘려줬습니다. 포토샵에서 옷도 사이버 펑크한 것으로 바꿔줬습니다. 이것도 ai기능으로 가능합니다. 텍스트를 얹어서 최종 마무리.
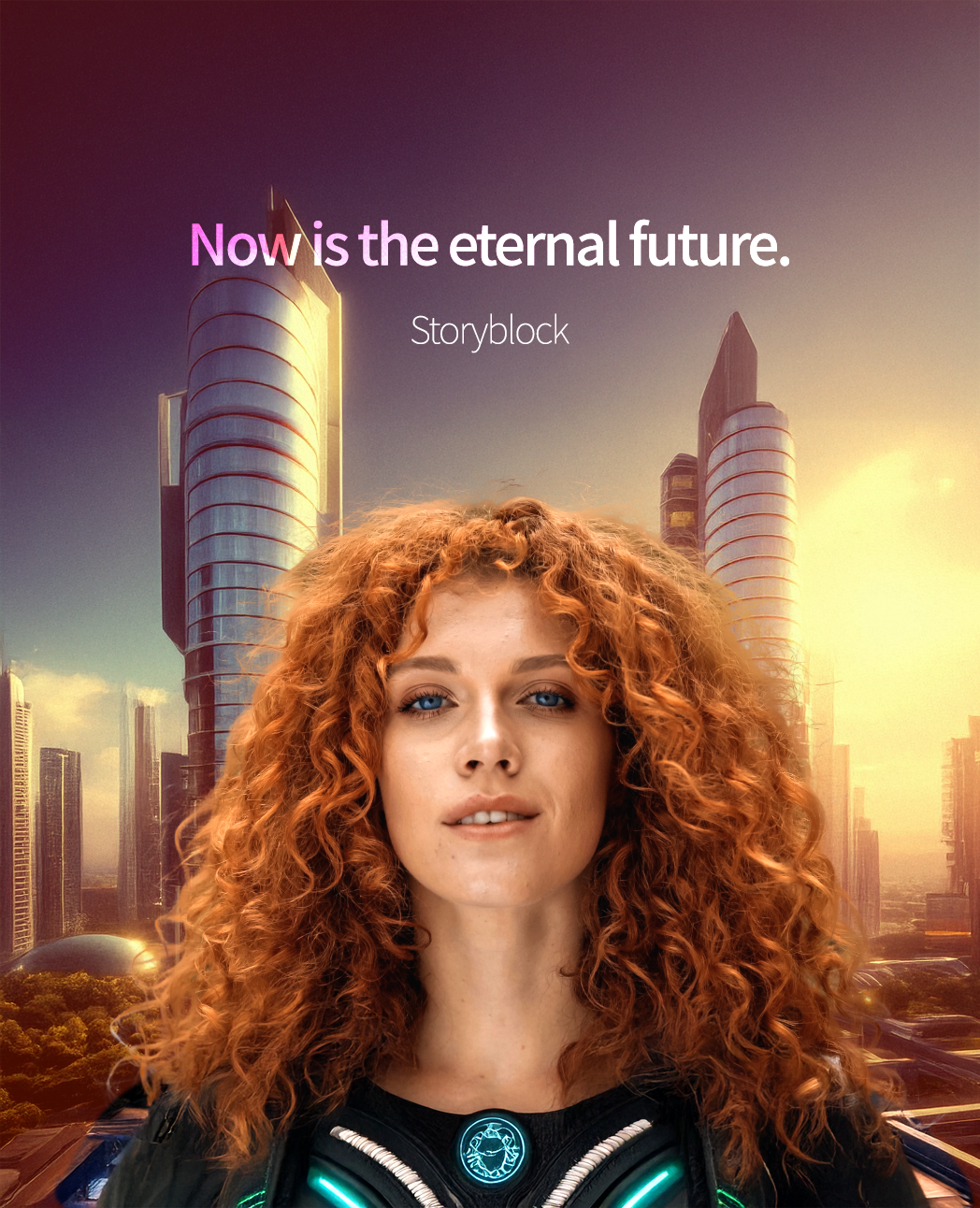
마치며,
포토샵에서 누끼를 쉽게 따는 방법을 알아봤습니다. 실무에서 충분히 사용해볼만한 기능이니 활용해보시기 바랍니다.
고맙습니다.
포토샵에서 여러 장 한번에 보정하는 방법
포토샵을 이용해서 여러장의 사진이나 이미지를 전부 한꺼번에 밝기나 색감 등을 보정해야하는 경우가 있습니다. 이미지 뷰어 프로그램들에서 가능하기도 한데요. 포토샵에서도 간단히 처리할
creavart.tistory.com
일러스트 ai로 그림 그리고 목업 작업해보기 (adobe illustrator)
어도비 일러스트레이터로 ai 그림 생성하고 목업작업까지 해보겠습니다. 직접 일러스트레이터로 그림을 잘 그리는 분들도 있지만 이제는 ai를 활용하면 그림을 잘 못그려도 일러스트레이터를
creavart.tistory.com
'IT > Dev' 카테고리의 다른 글
| 포토샵 LAB 컬러 모드, RGB모드 CMYK 모드와 어떻게 다를까? (25) | 2024.11.27 |
|---|---|
| 포토샵으로 기울어진 건물 똑바로 세우기 (원근비틀기) (0) | 2024.11.15 |
| 포토샵에서 여러 장 한번에 보정하는 방법 (0) | 2024.11.06 |
| 포토샵 2025 (26.0) 신기능 알아보기 (Remove tool, 생성형 채우기 등) (4) | 2024.10.15 |
| 일러스트레이터 조랭이떡 모양 만드는 2가지 방법 Shape Builder / Offset Path (2) | 2024.10.01 |



