왜곡 없이 사진 크기 와이드하게 늘리기 (포토샵)
- IT/Dev
- 2022. 2. 27.
가로로 긴 사진을 써야할 경우에 크기를 전체적으로 늘리고 컷을 하거나 포토샵에서 도장툴 신공을 쓰거나 필요한 부분을 따내서 나머지 부분만 늘리는 방법을 쓰는데요 요즘은 포토샵에서 이런 노동(?)없이도 사진 크기를 변형할 수 있는 방법이 있습니다.
이미지 크기 변경시 왜곡 현상
아래 두 사진을 비교해볼게요. 첫번째 사진이 원본이고 두번째 사진은 가로로 길게 늘린 사진입니다. 그냥 사이즈를 늘리면 사진이 찌그러지고 왜곡되어 보기 좋지 않습니다. 아이들이 가로로 길게 늘리면서 옆으로 퍼져버렸습니다.


두 사진이 잘 비교가 안된다면 아래 사진을 봐주세요. 눈밭에 개가 있는 사진인데요. 가로로 늘렸더니 강아지가 길어졌습니다.


아래 사진들은 어떤가요? 개는 그대로 있고 배경만 가로로 늘어나 사진이 찌그러져 보이지 않습니다. 포토샵에서 이렇게 사진 왜곡 없이 늘리는 방법을 알아봅니다.

포토샵으로 왜곡 없이 사진 크기 늘리기
먼저 포토샵에서 사진을 열어서 레이어 상태로 만들어줍니다. 레이어패널에서 이미지를 더블클릭하면 레이어상태로 변경할 수 있죠. 사진을 변형없이 늘리는 방법은 주요피사체를 보호하고 나머지배경에 해당되는 부분만 크기를 늘려줌으로써 왜곡을 알아채지 못하게 하는 것인데요. 과정은 보호할 부분선택 > 보호할 부분 저장 > 편집(edit) 메뉴에서 내용인식비율(Content-aware Scale) 선택 > 포토샵 상단에 저장한 보호영역 선택 > 사진크기 변형하기 과정으로 진행하면 됩니다.
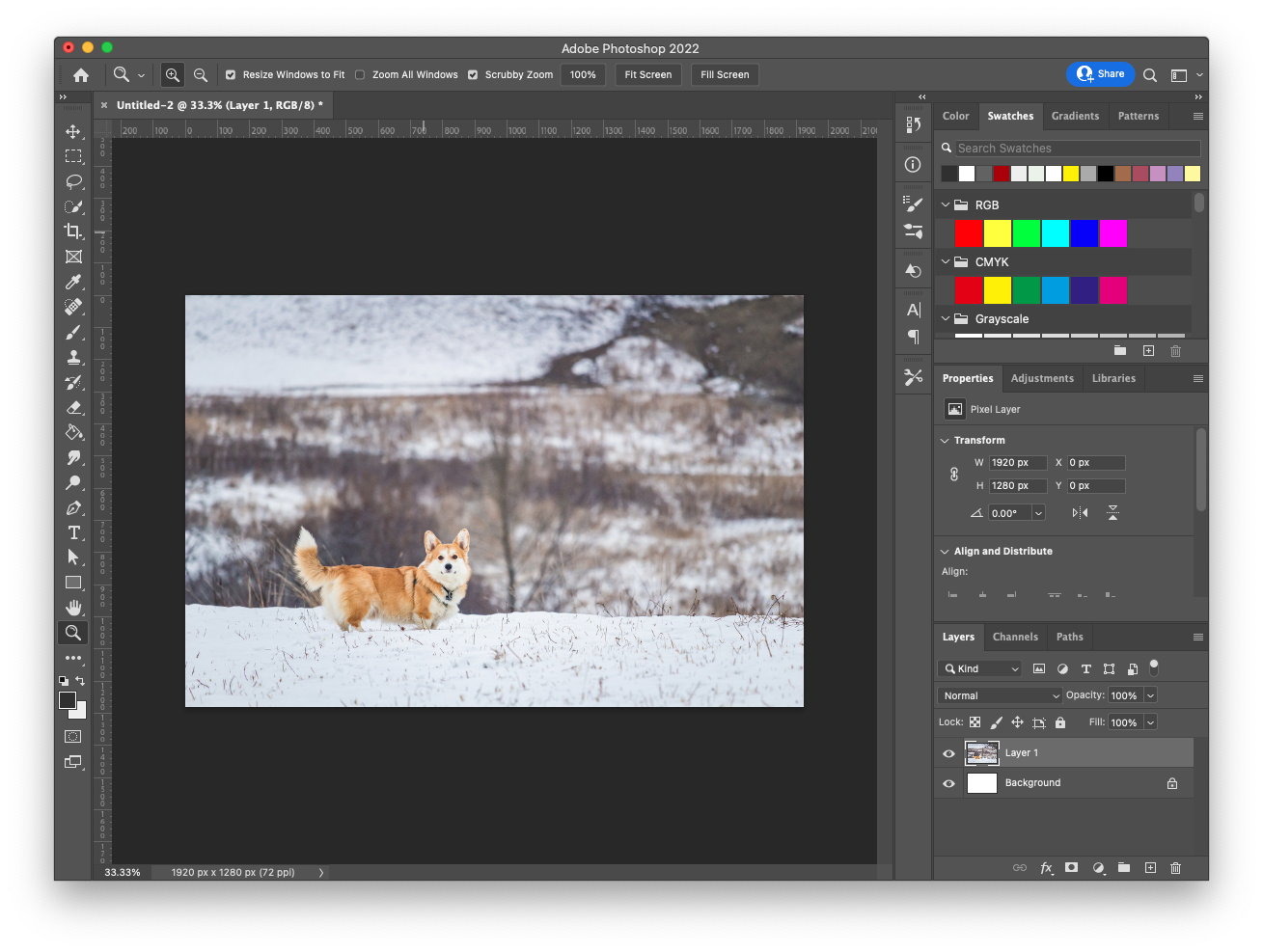
보호할 영역 선택은 사진에 따라서 적당히 선택해주셔도 문제 없고 나름 정교하게 선택해서 사진을 늘렸을 때 티가 안나게 해야할 수도 있습니다. 제가 사용한 사진은 정교한 선택이 필요한 사진이 아니라서 그냥 박스형태로 선택해주었습니다. 선택하고 select(선택)메뉴에서 save selection (선택영역 저장)을 해줍니다. 선택영역 저장을 누르면 선택한 영역을 어떤 이름으로 저장할 것인지 나오는데, 저는 간단히 dog라고 해줬습니다.
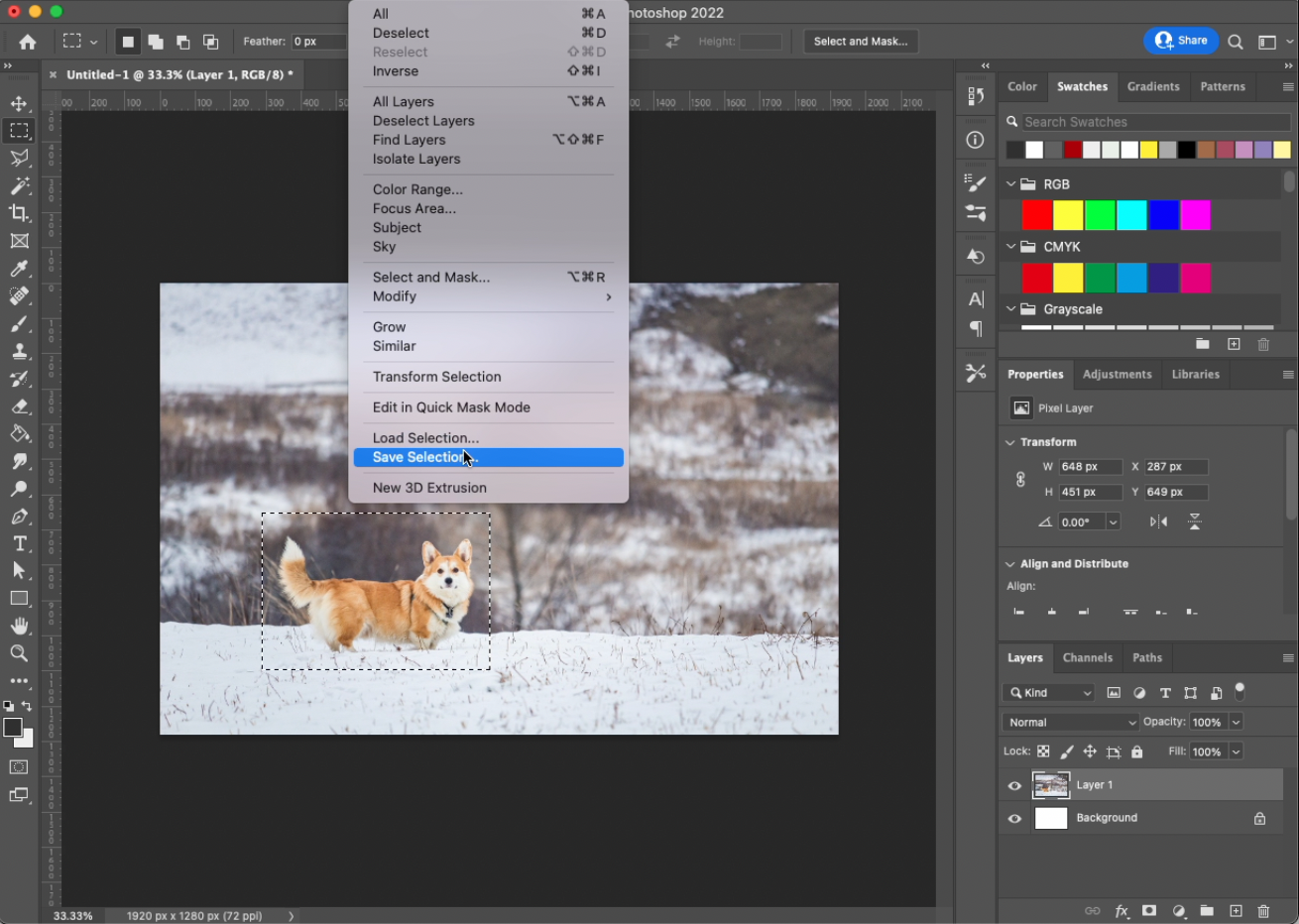
그다음 edit(편집) 메뉴에서 Content-aware scale를 선택하는데요. 그전에 먼저 가로로 긴 사진이든 세로로 긴 사진이든 캔버스 사이즈를 원하는 크기로 늘려주세요. 저는 원본사진은 가로 1920픽셀이었고 늘려준 사진은 2560입니다.
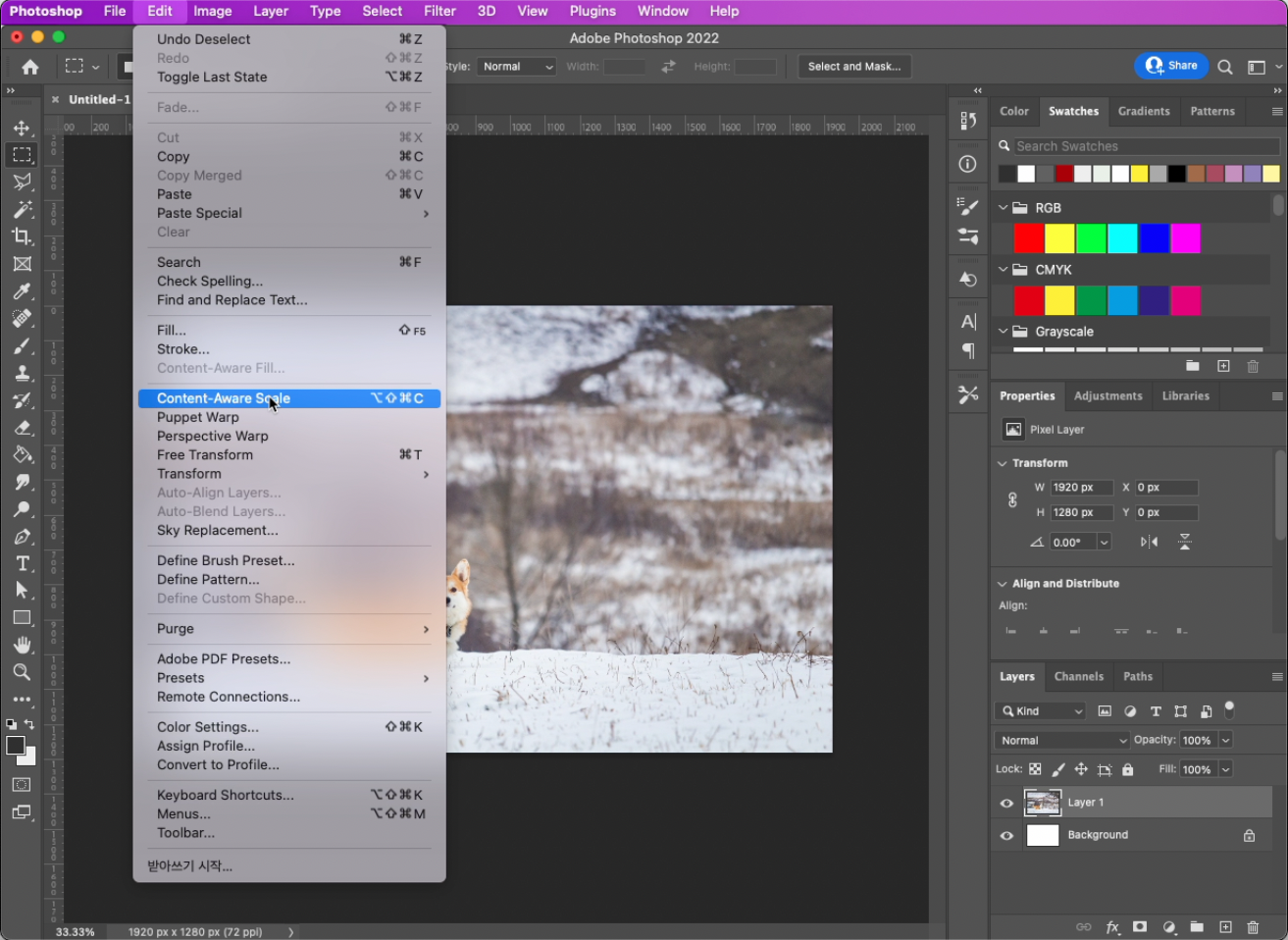
아래와 같이 이미지 캔버스 사이즈를 늘려주고 다시 content-aware scale를 선택합니다.
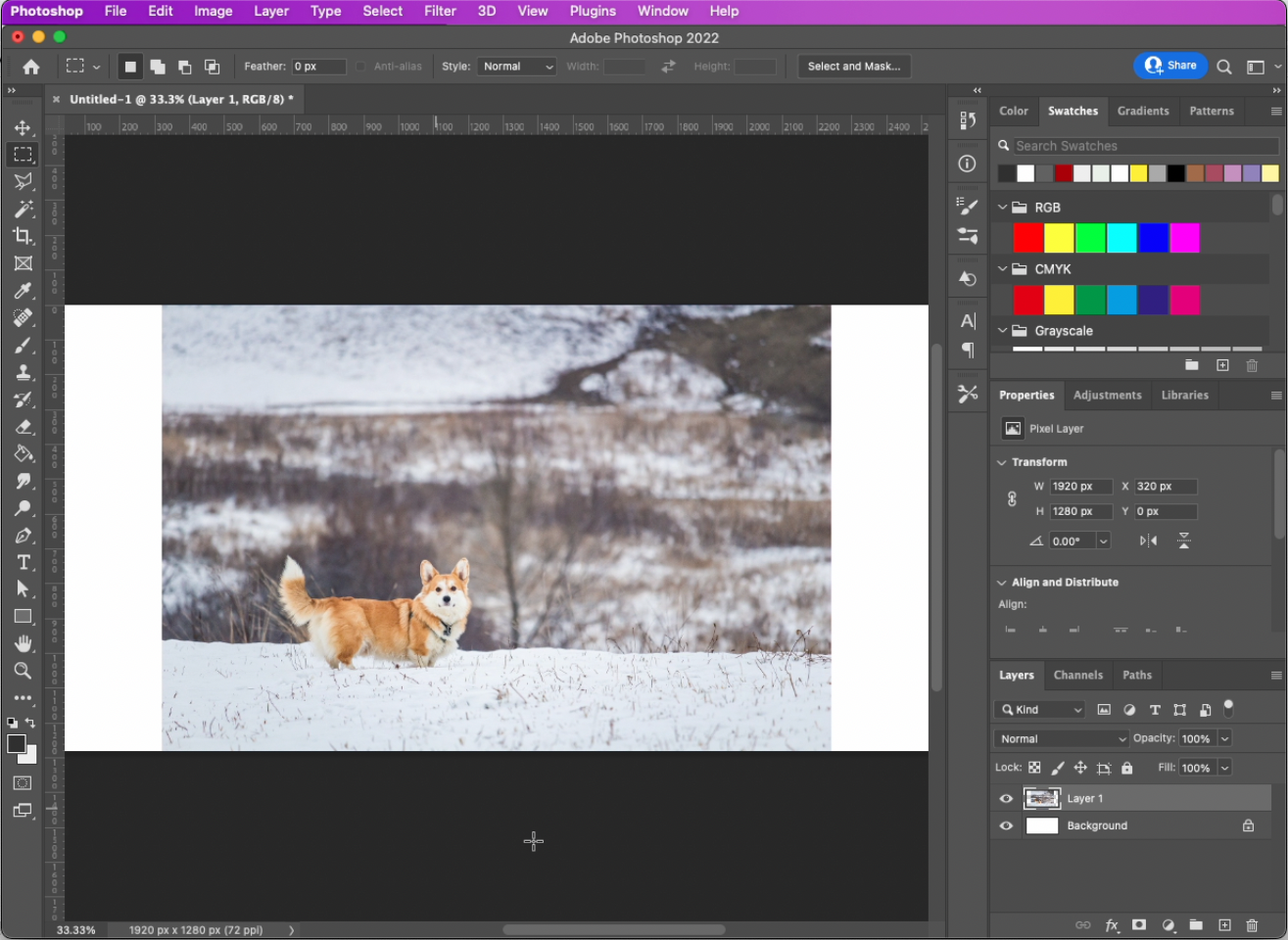
Content-aware Scale 메뉴를 선택하면 포토샵 상단에 protect라는 것이 나타나는데 여기서 저장한 이름을 선택해줍니다. 저는 앞서 dog라는 이름으로 저장한 것을 선택했습니다.
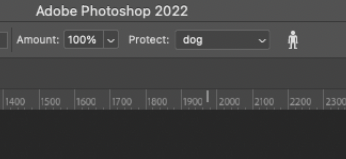
이제 이미지 크기를 늘려보면 보호된 영역은 왜곡되지 않고 나머지만 크기 변형이 되는 것을 확인할 수 있습니다.
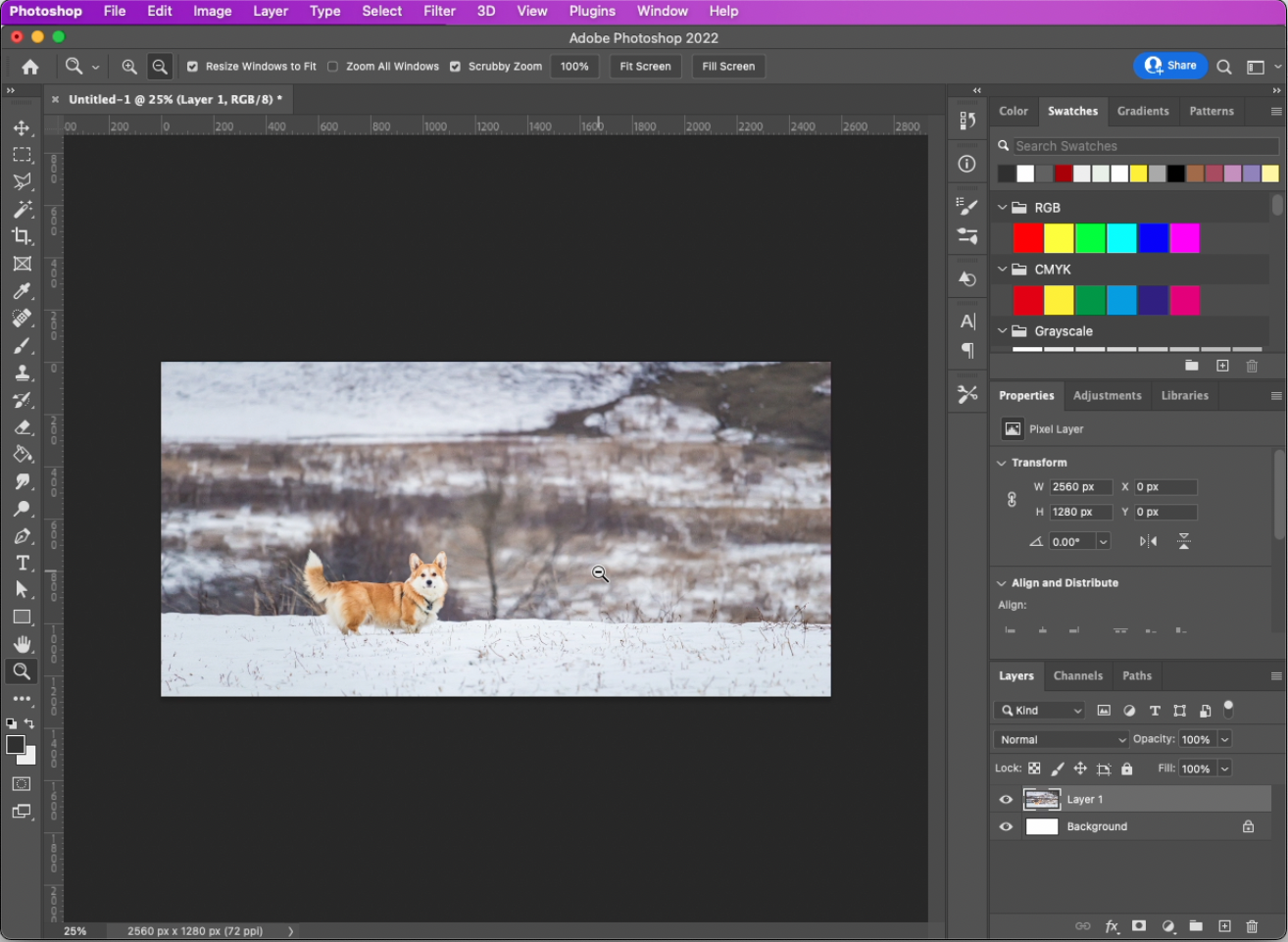
아래 간단한 동영상을 첨부했으니 참고로 봐주시면 되겠습니다.
마치며,
포토샵에서 이미지 왜곡 없이 크기 변형하는 방법을 알아봤는데요. 엄밀히 말하면 왜곡이 없는 것은 아니고 주요피사체를 보호해줌으로써 왜곡이 없는 것처럼 보이는 것이 맞을 것 같습니다. 포토샵에서 꽤나 유용한 기능이니 참고하시어 도움이 되면 좋겠네요.
아래와 같이 풍경사진에도 적용이 가능하니 다양하게 활용해보면 좋을 것 같습니다. 넓어진 영역에 텍스트를 넣어도 좋을 것 같구요.

고맙습니다.
'IT > Dev' 카테고리의 다른 글
| 워드프레스 무료 가입형으로 알아보기 (2) | 2022.10.18 |
|---|---|
| Vimeo 무료로 나만의 동영상 관리하기 / Vimeo pro 무료·유료 (0) | 2022.09.07 |
| DNS flush로 인터넷 속도 빨라지게 하기 (0) | 2022.01.29 |
| XD 쓸까 Figma(피그마)쓸까 / 대세는 피그마 (2) | 2021.08.21 |
| 포토샵으로 긴 그림자 텍스트 롱쉐도우 만들기 / 쉬운 방법 (0) | 2021.06.20 |