맥 특수문자 가운데점(·중간점) 등 입력하는 유용한 방법들
- IT
- 2022. 7. 27.
맥이나 맥북에서 특수문자 중 하나인 가운데점(중간점이라고도 하는 · )을 입력하는 방법을 알고 계신가요? 이것 뿐만 아니라 특수문자 입력하려면 자꾸 잊어버려서 자주 쓰는 특수문자 목록을 메모로 만들어 놓고 붙여넣기도 했는데요. 간단한 단축키가 있더라구요. 맥북 또는 맥에서 특수문자를 입력하는 유용한 방법들을 정리해두었으니 유용하게 사용하실 수 있으면 좋겠습니다.

맥(Mac) 특수문자 입력창 불러내기

맥에서 특수문자를 입력하는 방법 중 가장 널리 알려진 방법은 Ctrl + Command + Space 를 입력해서 특수문자 기호 입력창을 불러내는 방법이에요. 창을 열면 이모티콘이 먼저 보이는데요. 하단에 있는 이모티콘 모양의 탭을 누르거나 스크롤을 하면 여러가지 이모티콘을 비롯해 특수문자를 볼 수 있습니다. 원하는 특수문자나 이모티콘을 더블클릭하거나 드래그해서 입력하면 됩니다.
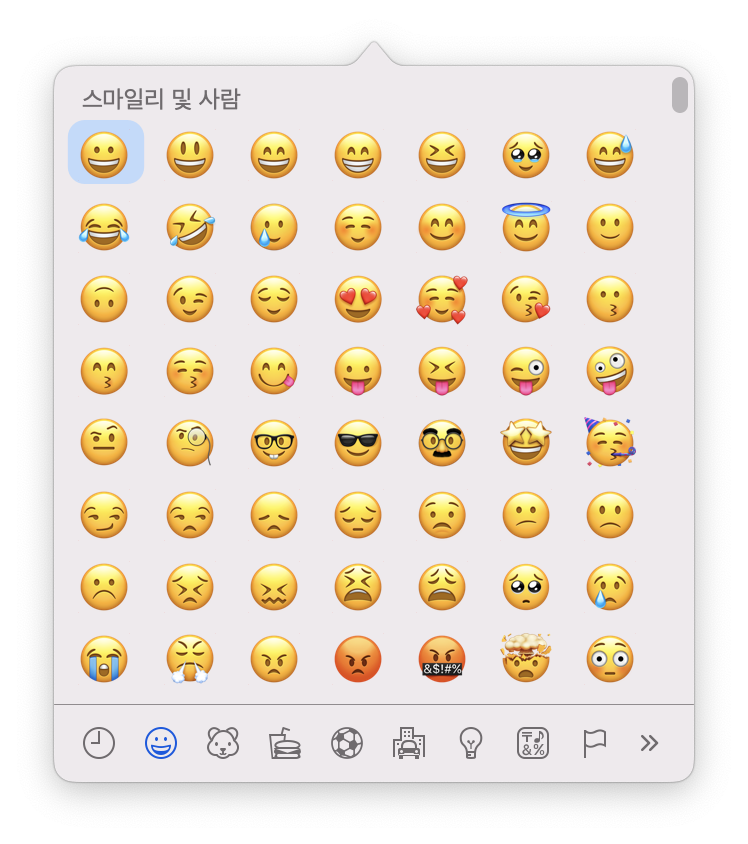

단점은 반복해서 입력이 안되고 입력할 때마다 Ctrl+Command+Space 를 눌러서 매번 더블클릭이나 드래그로 입력해줘야한다는 것이 아쉬운 점입니다.
단축키로 직접 입력하기
다행히 몇몇 특수문자들은 위의 입력창을 이용하지 않고 단축키로 직접 빠르게 입력할 수도 있습니다. 가령 맥의 상징인 사과 마크 도 단축키를 이용하면 반복해서 입력이 가능하죠. 제가 자주 사용하는 중간점(가운데점 ·) 특수문자도 단축키로 빠르게 입력할 수 있습니다.
이 때 사용하는 단축키는 Shift + option 을 누른 상태에서 특수문자가 할당된 키를 입력하는 방법입니다. 예를 들어 애플 마크는 Shift + Option + k 를 입력하면 사과 마크를 빠르게 반복해서도 찍을 수 있습니다.
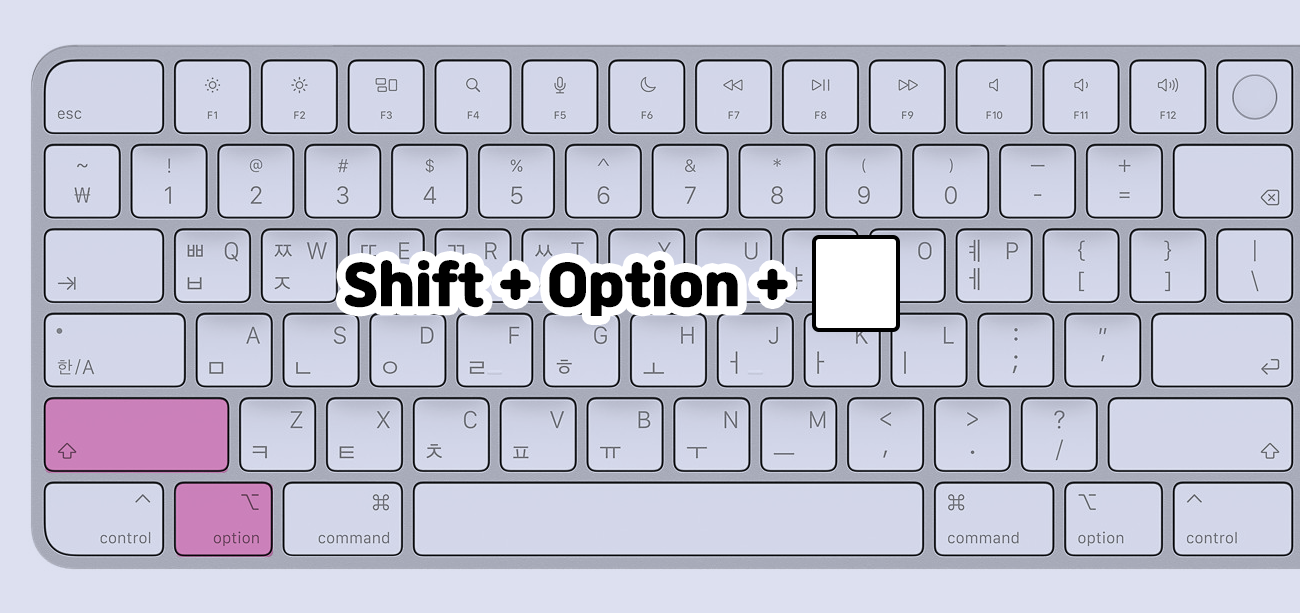
Shift를 빼고 Option + 만으로도 할당된 특수문자들이 있습니다. 할당된 특수문자들은 아래 목록을 참고해주세요.
Shift + Option + 조합 특수문자
| 키보드 | 특수문자 | 키보드 | 특수문자 | 키보드 | 특수문자 |
| 1 | ⁄ | - | — | i | ˆ |
| 2 | € | + | ± | j | Ô |
| 3 | ‹ | a | Å | k | |
| 4 | › | b | ı | l | Ò |
| 5 | fi | c | Ç | m | Â |
| 6 | fl | d | n | ˜ | |
| 7 | ‡ | e | ´ | o | Ø |
| 8 | ° | f | Ï | p | ∏ |
| 9 | · | g | ˝ | q | Œ |
| 0 | ‚ | h | Ó | r | ‰ |
| 키보드 | 특수문자 | 키보드 | 특수문자 |
| s | Í | [ | ” |
| t | ˇ | ] | ’ |
| u | ¨ | ; | Ú |
| v | ◊ | ' | Æ |
| w | „ | , | ¯ |
| x | ˛ | . | ˘ |
| y | Á | / | ¿ |
| z | ¸ |
특이한 것은 d에는 할당된 특수문자가 없더라구요.
Option + 조합 특수문자
Option 키만 누른 상태에서 조합하는 것에도 기억해둘 만한 것들이 꽤 있습니다. 가령 무한대 기호(∞) 카피라이트(Copyright ©), 온도를 표시할 때 ˚c 같은 것도 자주 사용합니다.
| 키보드 | 특수문자 | 키보드 | 특수문자 | 키보드 | 특수문자 |
| 1 | ¡ | - | – | i | ˆ |
| 2 | ™ | + | ≠ | j | ∆ |
| 3 | £ | a | å | k | ˚ |
| 4 | ¢ | b | ∫ | l | ¬ |
| 5 | ∞ | c | ç | m | µ |
| 6 | § | d | ∂ | n | ˜ |
| 7 | ¶ | e | ´ | o | ø |
| 8 | • | f | ƒ | p | π |
| 9 | ª | g | © | q | œ |
| 0 | º | h | ˙ | r | ® |
| s | ß | [ | “ |
| t | † | ] | ‘ |
| u | ¨ | ; | … |
| v | √ | ' | æ |
| w | ∑ | , | ≤ |
| x | ≈ | . | ≥ |
| y | ¥ | / | ÷ |
| z | Ω |
중요!
특수문자(특수기호)를 단축키로 입력할 때 주의해야할 것이 있습니다. 위 특수문자들을 입력할 때는 반드시 영문상태에서만 입력이 가능한 점을 꼭 기억해주세요. 키보드가 한글 상태에선 아무리 입력하려고 해도 특수기호가 입력되지 않습니다.
참고
이모티콘 및 특수문자(특수기호) 창을 불러내기 위해 단축키 control + command + 스페이스바를 누르는 단축키가 생각나지 않을때는 상단메뉴바를 이용할 수 있습니다. 편집메뉴에 보면 (맥 OS버전마다 차이가 있을 수 있습니다) 이모티콘 및 기호 메뉴를 누르면 앞서 보셨던 창을 불러올 수 있으니 단축키를 모르더라도 특수문자 입력이 가능하구요.
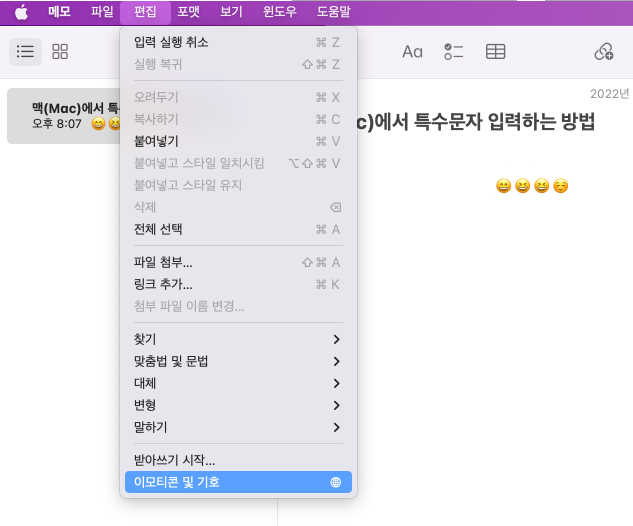
또한가지 방법은 맥 키보드에 있는 지구본 모양의 fn 키를 누르면 마찬가지로 간단히 특수문자 및 이모티콘을 입력하는 창을 호출할 수 있습니다. 다만 fn키로 이모티콘이나 특수문자를 호출할 때 키보드 세팅 상태에 따라서 한/영토글로 바뀌는 경우도 있으니 참고해주세요. fn키로 안되는 경우는 command+ctrl+space로 하시면 대부분 이모티콘창이 나오는 것 같습니다.
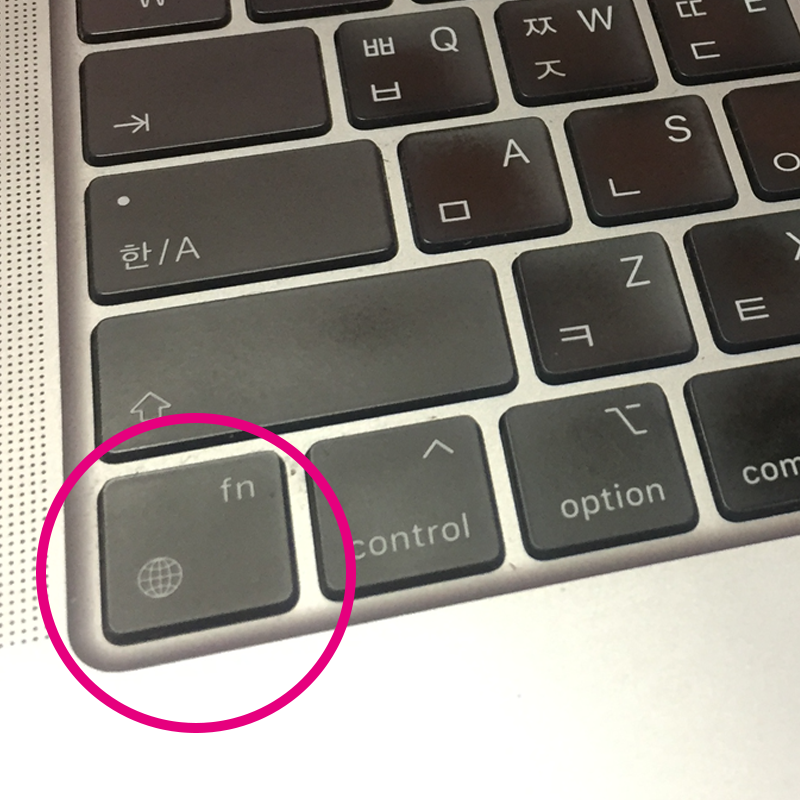
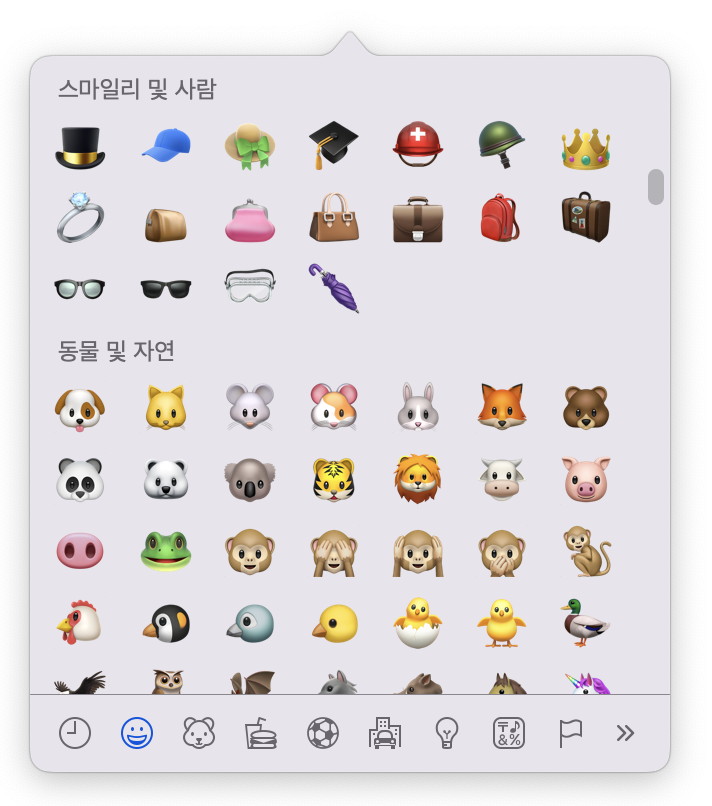
마치며,
맥에서 특수문자를 입력하는 방법을 알아봤습니다. Shift+option이나 option+ 키입력으로 할당되어 있는 특수기호를 입력하거나 control+command+스페이스바 또는 메뉴바의 편집(수정) > 이모티콘 및 기호 메뉴를 이용하는 방법, 지구본 모양 또는 fn키를 이용하여 간단하게 특수문자 입력창을 불러오는 방법도 알려드렸어요. 도움이 되시면 좋겠습니다.
고맙습니다.
'IT' 카테고리의 다른 글
| 어도비 포토샵 작업화면(아트보드) 안보일 때 해결 방법 (2) | 2022.08.17 |
|---|---|
| 애플 아이디 만들기 / 본인 & 14세 미만 자녀 아이폰 계정 만드는 방법 (2) | 2022.08.04 |
| ai 파일 열기 / 일러스트 파일 프로그램 없이 여는 간단한 방법들 알려드려요 (2) | 2022.07.22 |
| 링크트리로 무료로 인스타그램에 여러개 링크 넣는 방법 (0) | 2022.07.19 |
| Mac OS 맥북 초기화 방법 몬터레이 Monterey 모든 설정 지우기 (0) | 2022.07.13 |