아이폰 아이콘 바꾸기 / 단축어로 새로운 아이콘 만들기
- Review
- 2021. 8. 31.
아이폰은 정해진 아이콘만 써야 하는 것이 기본입니다. 한 때 루팅이라는 것이 유행해서 아이폰도 이것저것 커스터마이징해서 사용하는 사람들이 있었지만 지금은 보안 문제로 그런 경우가 거의 없죠. 아이콘을 만들어주는 앱을 사용하지 않아도 아이폰의 단축어 앱으로 새로운 아이콘을 만들 수 있습니다.
단축어로 아이폰 아이콘 바꾸기
단축어는 일종의 매크로 같은 기능입니다. 자동으로 어떤 동작을 수행하도록 만들어 놓은 것인데요. 여러가지 템플릿화된 기능들이 있어서 몇단계를 거치면 원하는 기능들을 자동으로 수행하도록 할 수 있습니다. 단축어 앱에서 아이콘도 지정할 수 있어서 일러스트나 사진이미지를 넣을 수 있습니다. 하지만 단점도 있습니다. 만드는 방법과 단점을 살펴보겠습니다.
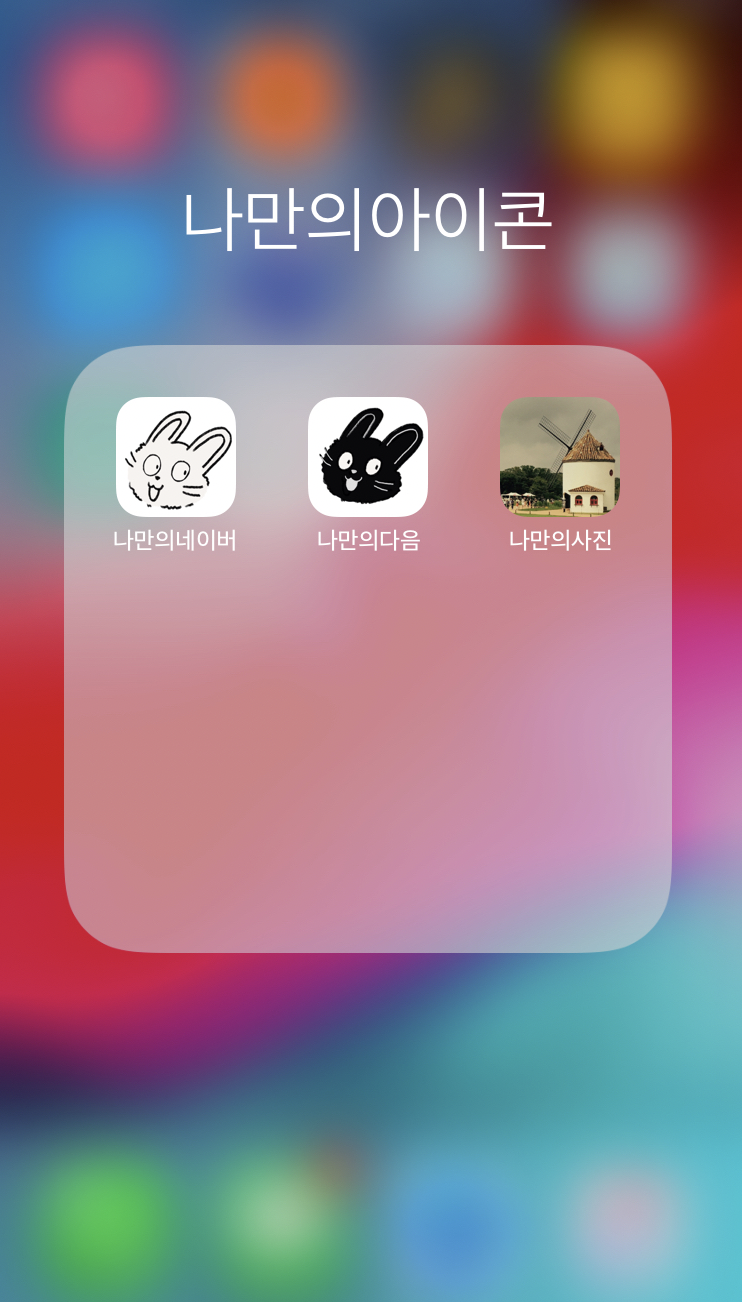
나만의 아이폰 아이콘 만드는 방법
먼저 단축어 앱을 엽니다. 단축어앱을 열면 미리 설정된 여러가지 단축어 기능들이 보이는데요. 여기서 앱을 실행하는 기능을 만들고 홈화면에 추가할 거예요. 맨 아래쪽에 있는 + 단축어 생성을 탭합니다.
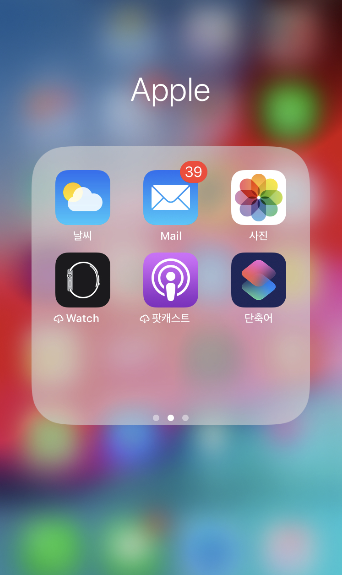
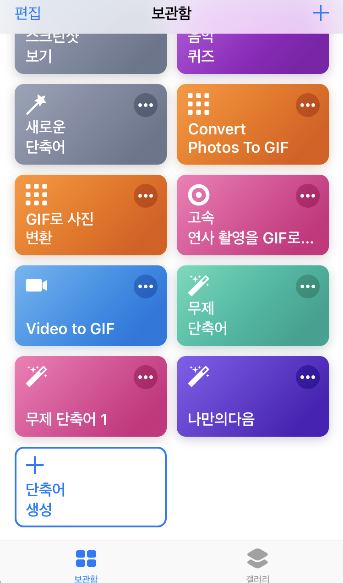
무제 단축어 라고 나타납니다.여기서 앱을 실행시키는 단축어를 만들 거라 앱을 선택할 수 있어야 하는데요. 그냥은 보이지 않습니다. 하단에서 검색 부분을 탭하면 오른쪽 화면이 나타나는데요. 버전에 따라서 조금 다르게 나타날 수 있습니다. 아래 콘텐츠 유형 중 "앱"을 선택합니다.
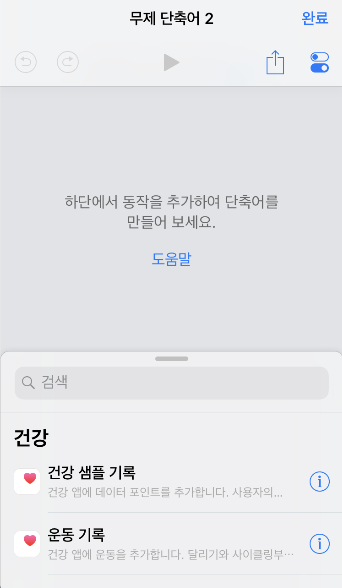
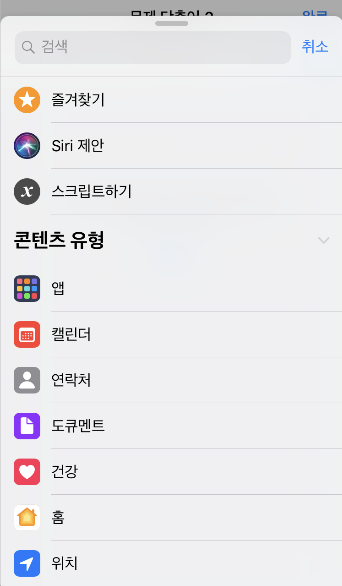
앱을 선택고 앱열기를 선택하면 하면 무제단축어 2 비어 있던 공간에 앱이 등록되고 앱열기를 통해서 열고자 하는 앱을 선택할 수 있습니다. 저는 다음앱, 네이버앱, 사진앱의 아이콘을 바꿔보고 싶어서 우선 다음앱을 선택했습니다.
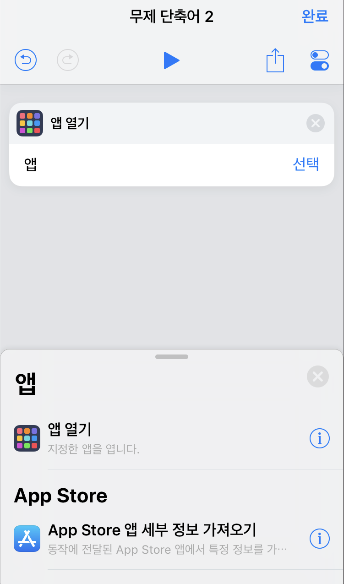
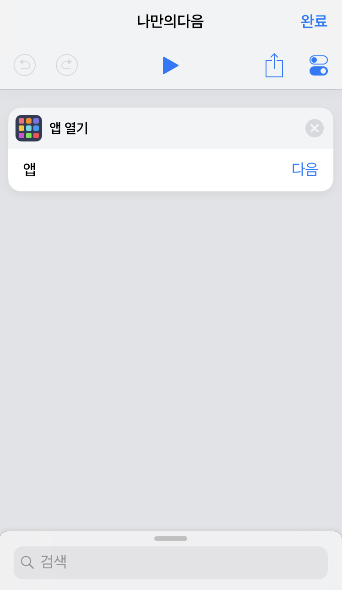
이제 단축어에 아이콘과 이름을 지정해줄 차례입니다. 우측 상단에 있는 설정 모양 아이콘을 탭합니다.

설정화면으로 들어와서 무제 단축어를 원하는 이름으로 바꿔줍니다. 그리고 아이콘을 변경하기 위해 '아이콘'을 터치합니다. 아이콘화면에선 색상, 글리프, 홈 화면이라고 3개의 탭이 나타나는데요. 색상은 아이콘의 배경색상, 글리프는 아이콘의 이모티콘입니다. 이것까지만 해도 아이콘은 만들어지는데 좀 더 나만의 것을 사용하고 싶다면 홈 화면에 사용할 사진이나 이미지를 선택하면 됩니다.
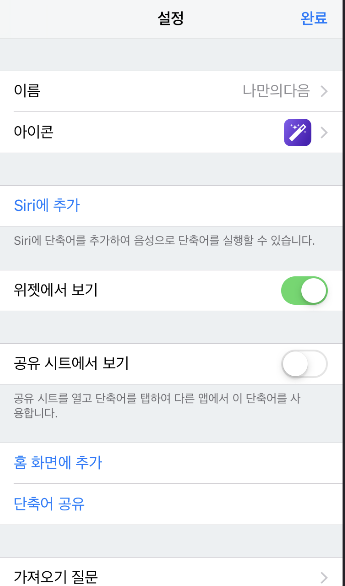
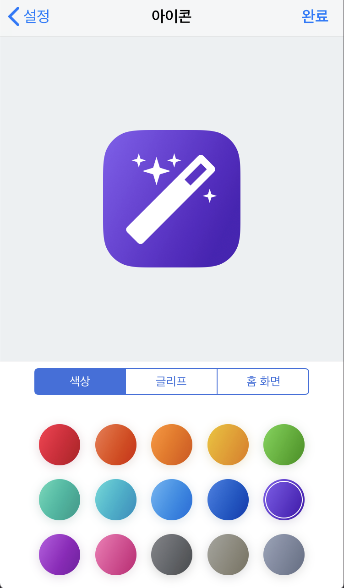
저는 미리 만들어 둔 토끼 모양의 이미지를 가져와서 위치를 맞추고 완료를 눌러 줬습니다.
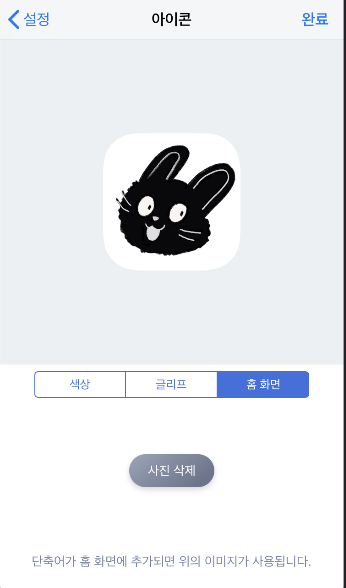
이제 다시 아래의 화면에서 아래의 화면으로 돌아오는데요. 여기서 설정 옆에 있는 공유하기 버튼을 누릅니다.
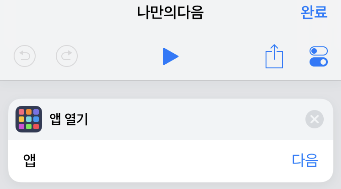
공유하기를 누르면 아래와 같이 브라우저(사파리)가 실행되면서 아이콘 상태를 보여주고 하단에 다시 또 공유하기 버튼이 나타납니다. 버튼을 눌러서 이제 홈 화면에 아이콘을 추가합니다.
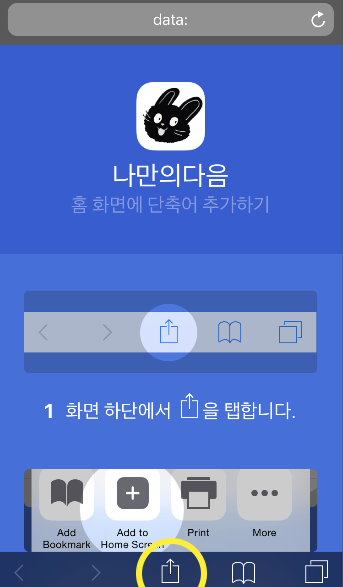
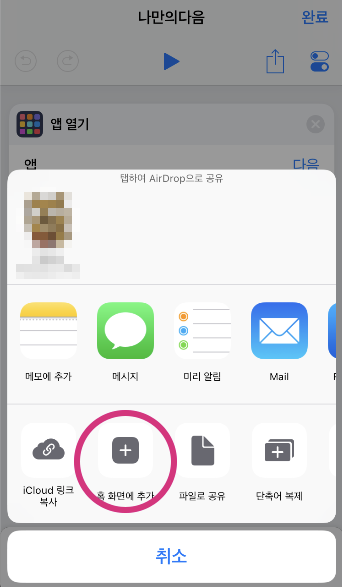
이렇게 해서 원하는 버튼들을 바탕화면에 추가할 수 있습니다. 저는 같은 작업을 반복해서 네이버와 사진앱도 추가해줬습니다.

마치며,
아이폰 아이콘 바꾸는 방법으로 단축어 앱을 이용했는데요. 새로 만든 아이콘이 있는 앱을 탭하면 정상적으로 앱이 실행되지만 치명적인 단점이 있습니다. 원래 아이콘을 터치하면 바로 앱이 실행되어야 하지만 단축어 앱은 단축어 앱을 먼저 띄우고 단축어 앱에서 다시 앱을 실행시키기 때문에 중간에 단축어 앱 화면이 보이고 그다음에 원래의 앱이 실행되거든요. 아이콘은 바꿀 수 있었지만 단축어 앱이 실행되는 것은 보기 좋지가 않습니다. 아이폰이 여러가지 좋은 점이 많지만 이런 부분까지도 사용자화를 막아 놓은 것은 아쉬움이 있어요.
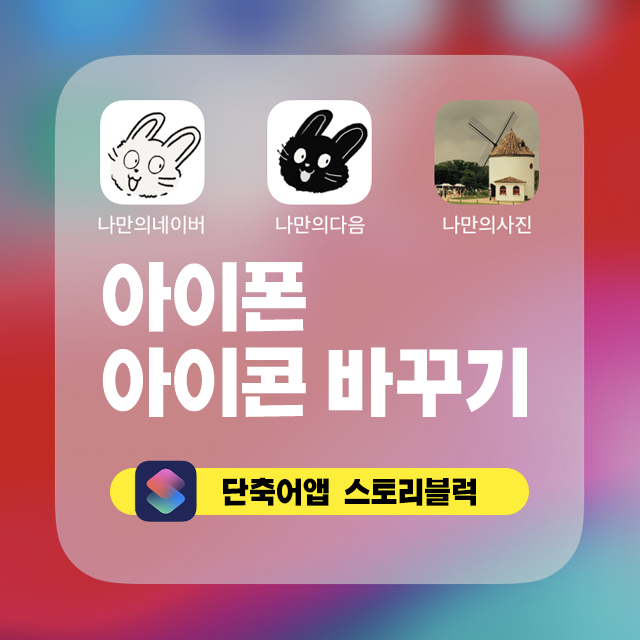
고맙습니다.
'Review' 카테고리의 다른 글
| arm window 10 한글 언어 팩 설치하기 (0) | 2021.09.02 |
|---|---|
| 아이폰 Gmail iCloud 계정 추가하기 (0) | 2021.09.01 |
| 구글 드라이브 원 드라이브 자동 동기화 하기 (3가지 방법) (0) | 2021.08.31 |
| 갤럭시 워치 4 갤럭시워치4 클래식 이전 세대와 차이 wear OS 탑재 (0) | 2021.08.29 |
| M1 맥북프로 패럴렐즈로 윈도우 10 (무료) 설치하기 (4) | 2021.08.27 |