일러스트레이터 패턴 디자인 패턴 브러쉬 사용법 / 갭 생기는 이유
- IT/Dev
- 2024. 1. 18.
일러스트레이터의 패턴 브러쉬 (pattern brush)는 불규칙한 모양을 반복적으로 채워서 배경을 만들어야하는 경우나 복잡한 문양이나 로프 같은 긴 선을 그릴 때 등 다양하게 활용될 수 있습니다. 패턴 브러쉬의 다양한 활용 방법을 알아보고 패턴으로 라인을 만들었을 때 라인에 미세한 간격이 생겨서 보기 좋지 않게 되는 이유와 해결방법도 알려드립니다. 혹시 일러스트레이터를 사용하지 않으신다면 꼭 사용해보실 것을 추천드립니다. 포토샵하고는 또다른 매력이 있고, 생산성도 높은 프로그램입니다.
일러스트레이터 패턴, 패턴브러쉬
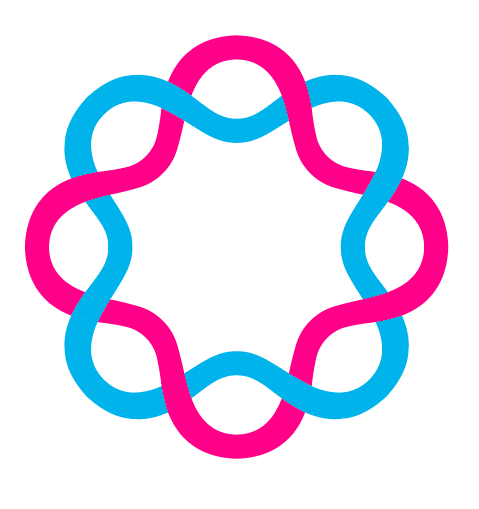
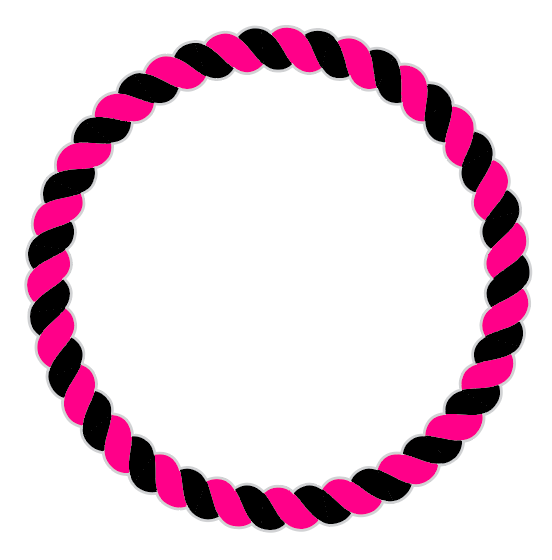

위와 같이 복잡한 문양이나 라인, 배경이 되는 패턴을 만들어서 반복적으로 사용할 수 있는 기능이 패턴브러쉬입니다.
패턴브러쉬를 사용하는 방법은 먼저 패턴을 만들고 패턴을 브러쉬나 스와치로 등록해서 색이나 모양을 지정하는 것처럼 적용시켜줄 수 있습니다.
패턴 배경 만들기
패턴 배경을 만드는 방법은 다음과 같습니다. 작은 영역에 사용할 배경이미지라면 패턴으로 만들 필요는 없지만 커다란 영역에 적용하려면 패턴으로 등록해두면 반복적으로 이미지를 만들기 위한 수고를 덜 수 있습니다.
패턴으로 사용할 오브젝트들을 그려줍니다. 오브젝트들을 한꺼번에 선택하고 오브젝트 메뉴에서 패턴 > make(만들기)를 하면 바로 패턴이 만들어집니다.

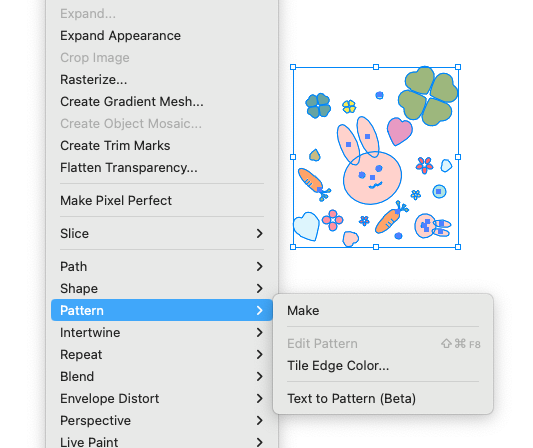
패턴이 만들어지면 Swatch 패널에 색상처럼 등록이 됩니다. 색상을 선택하는 것처럼 지정하고 오브젝트를 그리면 배경색처럼 패턴이 적용되는 것을 확인할 수 있습니다.

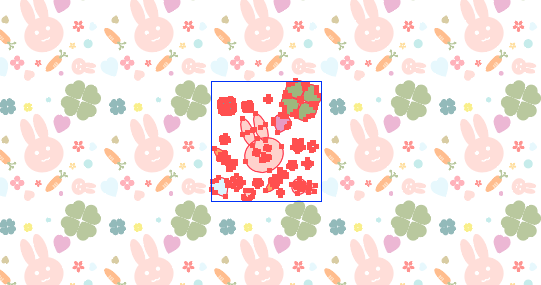
스와치 패널에서 패턴을 더블 클릭하면 패턴의 형태를 언제든 다시 편집할 수 있습니다.

패턴은 이렇게 띄지를 만든다거나 커다란 영역에 작고 다양한 오브젝트를 배치해야할 때 유용하게 사용할 수 있습니다.
패턴브러쉬 사용하기
패턴브러쉬는 패턴이 스와치 패널에서 사용했다면, 패턴브러쉬는 브러쉬 패널에서 사용됩니다.
브러쉬는 다양한 종류가 있는데요. 브러쉬 패널에는 기본적인 라인이나 모양이 있고 라이브러리에 다양한 브러쉬 모양들을 꺼내서 사용할 수 있습니다. 이중에서 패턴브러쉬도 브러쉬 패널에 등록이 되고 이미 등록되어 있는 패턴도 있는데요. 새로운 브러쉬를 등록하기 위해 New Brush 메뉴를 선택하면 Calligraphic Brush, Scatter Brush, Art Brush, Bristle Brush 그리고 Pattern Brush 등으로 등록이 가능합니다.
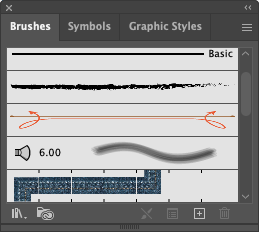
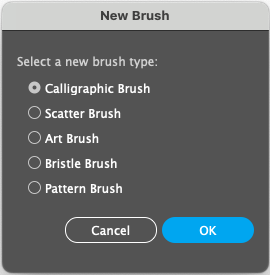
위 왼쪽 패널의 맨 아래 있는 것이 패턴브러쉬입니다. 그리고 새로 패턴으로 만들고하는 오브젝트를 만들어서 패턴브러쉬로 등록할 수 있습니다.
패턴 브러쉬를 만드는 방법은 패턴을 만드는 방법과 거의 동일합니다. 아래와 같이 선이 엮여 있는 패턴을 만들어서 브러쉬 패널로 드래그 하면 패턴 브러쉬로 등록이 됩니다.

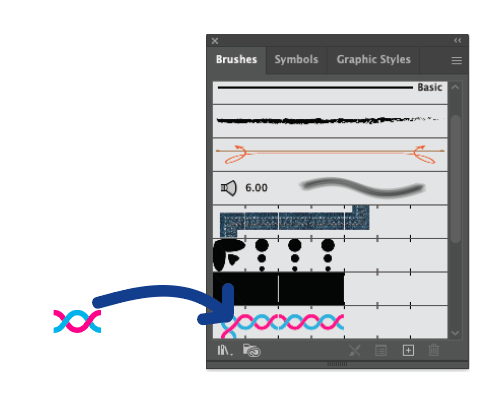
패턴을 선택하고 라인을 그리거나 스트로크에 패턴을 적용시켜보면 연속된 패턴으로 라인이 그려지는 것을 확인할 수 있습니다.
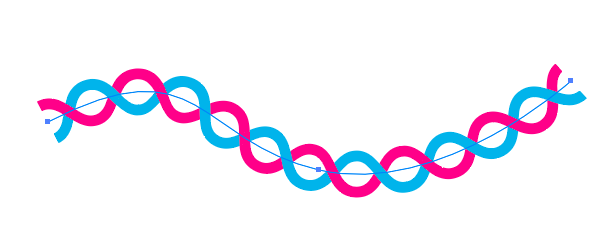
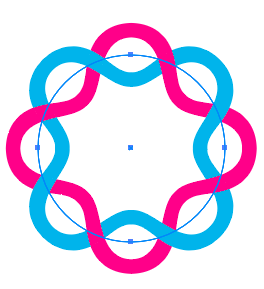
원을 그려서 적용해도 스트로크가 패턴으로 그려지게 됩니다.
로프 모양 패턴 브러쉬 만들기

로프모양의 패턴 만들기가 나름 유행이라 로프모양 패턴 만들기를 소개해드립니다. 로프모양 역시 일정한 형태의 모양이 반복되는데요. 줄이 꼬여 있는 모양을 만드는 방법은 구불구불한 형태의 라인을 그려서 겹쳐지는 부분에 생성되는 모양을 패스파인더로 잘라서 만들 수 있습니다.
아래의 라인을 보시면 가운데 겹쳐진 모양이 로프 한마디 정도가 될 수 있죠.
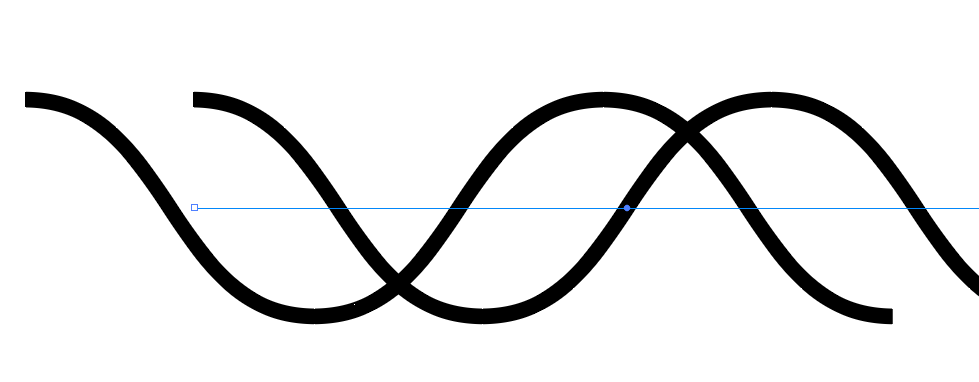
잘라내서 겹쳐주면 아래와 같은 모양이 됩니다.
면을 채워주고 구분감을 주기 위해 마디마다 다른 색을 적용하면 오른쪽과 같은 모양이 됩니다.
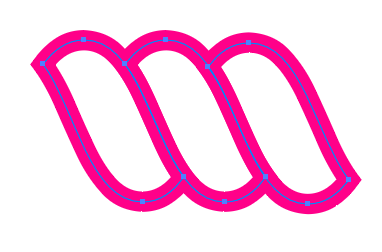
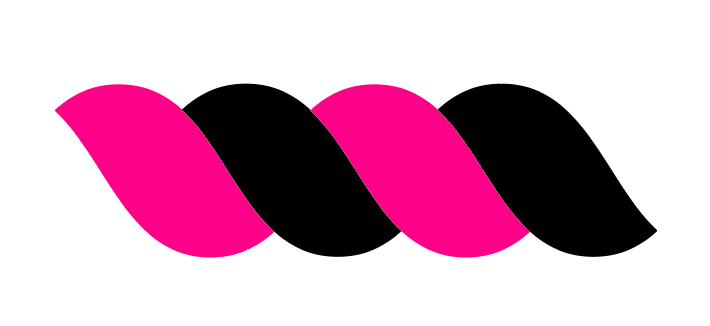
이렇게 만들어진 오브젝트를 계속 이어 나가면 라인 정도는 비교적 어렵지 않게 만들 수 있지만 원형이라든가 다른 모양은 어렵기 때문에 패턴으로 만들어서 브러쉬로 등록을 해줘야 합니다. 이때 위의 로프 형태를 그대로 패턴으로 등록하게 되면 연속된 형태가 되지 않고 중간 중간 비어 있는 상태가 됩니다.

로프를 패턴으로 사용될 부분은 아래에서 점선 안쪽에 있는 부분입니다. 앞쪽의 오브젝트와 뒤쪽의 오브젝트가 만나서 하나로 이어지도록 해야하는 것이 핵심입니다.
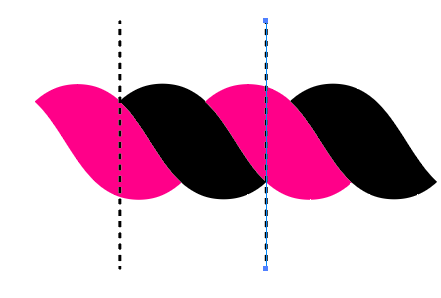
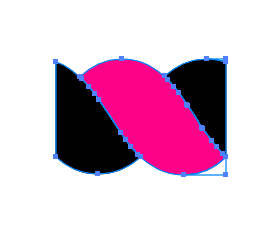
잘라내면 오른쪽과 같은 모양이 됩니다. 이것을 패턴으로 등록하고 원을 그려본 모양은 아래와 같습니다.

패턴 브러쉬 사용시 갭이 생기는 경우
패턴브러쉬를 사용할 때 앞서 보셨던 것과 같이 넓은 간격이 생기는 경우는 패턴 시작점과 끝점이 잘못되어 있어서입니다. 이와달리 아주 작은 갭이 생기는 경우가 있는데요. 아래 이미지와 같이 패턴과 패턴이 맞물리는 부분에 선이 생기는 현상입니다. 패턴에 스페이스 간격도 없앴고 패턴을 잘라낸 것도 제대로 한 것 같은데 이런 갭이 생기는 이유는 사실상은 패턴 자체가 잘못되었기 때문입니다.
깨끗하게 잘 자른 것 같지만 사실은 약간 어긋났거나 미세한 각도가 생겨서 깨끗하게 붙지 않는 것이죠. 아래 오른쪽 그림을 참고해주세요.
잘 잘랐다고 생각했지만 약간 튀어나온 부분이 있어서 패턴이 깨끗하게 연결되지 못했던 것입니다.
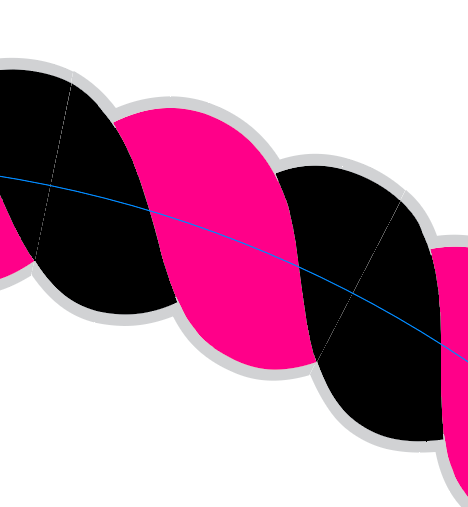
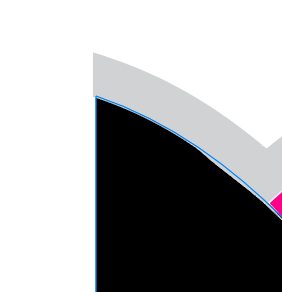
위치를 조정하고 패턴을 등록한 다음 다시 적용하면 아래와 같이 깨끗하게 연결됩니다.
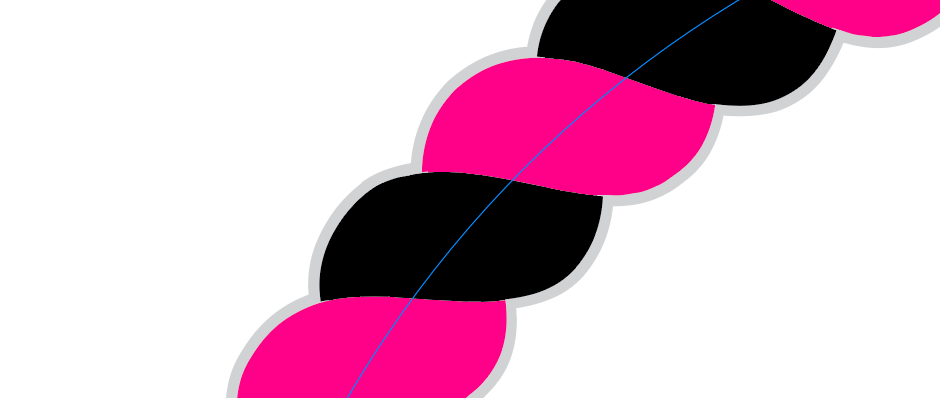
마치며,
일러스트레이터의 패턴과 패턴 브러쉬는 항상 사용하는 기능은 아니지만 꼭 필요한 기능일 수 있습니다. 일정하게 반복되는 형태를 만들거나 불규칙해보이지만 나름의 규칙을 가진 패턴은 배너나 배경이미지에도 활용할 수 있고, 단조로운 형태에 변화를 주기에도 좋습니다.
활용해보시기 바랍니다.
고맙습니다.
'IT > Dev' 카테고리의 다른 글
| 노트북 충전 되는 보조배터리 3000mAh 추천, 사용기 (기내반입 가능) (0) | 2024.01.23 |
|---|---|
| PC에서 모바일 브라우저 테스트 하기 (크롬, 네이버 웨일, 사파리) (0) | 2024.01.22 |
| 인디자인 한페이지에 2개 페이지 수 표시 하기 (0) | 2023.12.31 |
| Liquify 픽셀유동화로 둥근 물체 밑면 각도 없이 반사효과 만들기 (2) | 2023.12.10 |
| 스테이블디퓨전 터보 | 1초만에 이미지 생성하는 ai 그림 생성도구 (2) | 2023.12.04 |