Liquify 픽셀유동화로 둥근 물체 밑면 각도 없이 반사효과 만들기
- IT/Dev
- 2023. 12. 10.
리퀴파이 Liquify는 포토샵의 기능으로 '픽셀유동화'라고 하는데요. 오늘은 이 기능을 이용해서 둥근 물체를 약간 45도 정도로 내려봤을 때 바닥면이 붙어 있는 대칭적인 반사효과를 만들어 보겠습니다.
둥근면을 갖고 있는 오브젝트나 약간 쿼터뷰로 본 물체는 포토샵으로 인위적인 반사효과를 만들기 쉽지 않습니다.
예를 들면 아래 왼쪽 머핀은 상하 반전시켰을 때 제대로 반사된 모양을 만들 수 없는데요. 오른쪽의 전화부스 같은 경우는 반전시켜서 조금만 손을 보면 비교적 쉽게 반사된 느낌을 만들 수 있습니다.


포토샵으로 반사된 이미지 만들기
포토샵으로 반사된 느낌을 만드는 것보다 여건이 된다면 처음부터 사진을 반사된 부분이 표현되도록 사진을 잘 찍는 것이 가장 좋습니다. 전에 지식인에서 어떤 질문자께서 사진을 잘 찍는 것이 그렇게 중요한지, 어차피 포토샵 등으로 보정하니까 대충 찍어도 되지 않는지 문의하신 분이 계셨는데요. 사진을 잘 찍으면 그만큼 불필요한 수고를 덜 수 있습니다. 또한 아무리 포토샵으로 보정한다고 해도 한계가 있는 부분들도 있기 마련이라 가능하면 사진을 잘 찍어야하구요. 그럼에도 불구하고 포토샵의 힘을 빌려 효과를 만들어야하는 경우는 정말 많습니다.
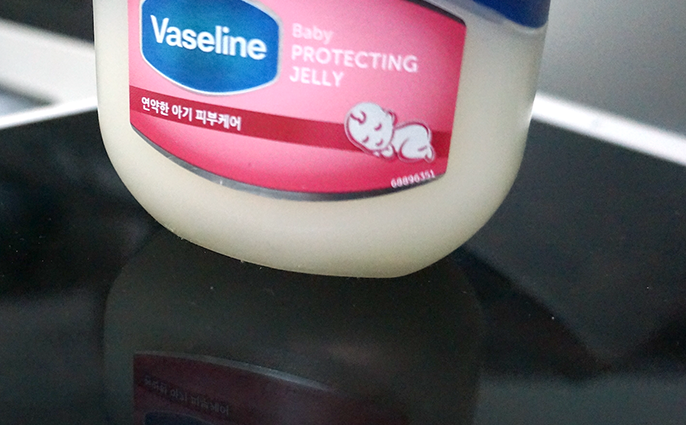
가능하면 정확한 정면으로된 이미지사용
정면에 가까운 이미지를 사용하면 오브젝트를 반전시켰을 때 많이 보정하지 않아도 됩니다. 여건이 된다면 비치는 이미지를 만들고 싶을 때 가능하면 정면이나 위에서 촬영했거나 정측면 등의 이미지를 사용하면 비교적 만들기 쉽습니다. 아래는 왼쪽의 이미지를 거의 특별한 효과 없이 이미지만 반전시켜서 반사효과를 만든 경우입니다.


45도 각도에서 촬영, 둥근면이 있거나 각이 있는 경우
아래는 앞서 보셨던 컵케이크에 반사효과를 만든 이미지입니다.
Liquify 픽셀유동화로 오브젝를 보정해 반사효과를 만들고 여러가지 디자인 요소로 마무리한 이미지입니다.


포토샵 반사 효과 작업과정
1. 오브젝트 복사, 반전시키기
2. 리퀴파이로 최대한 반사된 이미지 효과 만들기
3. 적당히 배경색과 조합하거나 부분적으로 흐릿하게 처리하여 자연스러운 연출하기
4. 디자인요소 추가해서 효과 극대화하기
오브젝트를 복사, 반전시켜 물체에 비쳐질 오브젝트를 만드는 것까지는 평범한 작업입니다.
그다음 effect >liquify로 브러쉬 크기를 변경해가면서 최대한 오브젝트를 자연스럽게 왜곡시킵니다.
필요하다면 추가로 오브젝트의 질감을 동일하게 유지하기 위한 작업으로 스탬프 툴을 사용할 수 있습니다.
픽셀유동화를 시키면 질감이 있는 면인 경우는 오브젝트가 자연스럽지 않고 픽셀이 밀려간 상태로 보이기 때문에 가능하면 배경색으로 감추거나 흐릿하게 처리하여 자연스러운 것처럼 보이게 연출할 필요가 있습니다.
아래는 리퀴파이로 반사이미지를 만드는 과정입니다.
마치며,
물체에 따라서는 반사효과를 만들고자 하는 방법이 달라져야하는 경우도 있습니다. 예를 들면 아래와 같은 자동차 이미지는 물체가 바닥에 비친다면 바닥면이 보여야할 것이기 때문에 픽셀유동화로도 불가능한 이미지입니다. 안되는 것은 안될 수 있는 것이죠. 그래서 비치는 부분을 최소한으로 하고 바닥엔 그림자를 진하게 깔아주는 방법으로 대신해야할 수도 있습니다.


더 좋은 방법도 있고 더 실력있고, 대단히 꼼꼼하게 새로운 이미지를 창조해내는 분들도 계시겠지만, 한정된 시간에 빠르게 작업할 수 있는 방법을 공유해드렸습니다.
고맙습니다.
'IT > Dev' 카테고리의 다른 글
| 일러스트레이터 패턴 디자인 패턴 브러쉬 사용법 / 갭 생기는 이유 (0) | 2024.01.18 |
|---|---|
| 인디자인 한페이지에 2개 페이지 수 표시 하기 (0) | 2023.12.31 |
| 스테이블디퓨전 터보 | 1초만에 이미지 생성하는 ai 그림 생성도구 (2) | 2023.12.04 |
| 포토샵 단축키 자주 쓰는 것 위주로 정리, 없으면 만들어 쓰는 방법 (2) | 2023.11.02 |
| chatGPT DALL E. 3 vs Bing Image Creator vs Mid-journey (0) | 2023.10.31 |