줌 걱정이면 스카이프는 어때요?(스카이프 PPT 공유방법)
- IT
- 2020. 4. 21.
줌 대안으로 스카이프 살펴보기
학생들의 온라인 수업이 이어지고 있고 재택근무도 계속되고 있습니다. 한국은 이제 어쩌면 일상을 재개할 수 있을 거란 기대가 있긴 하지만 아직도 사회적 거리두기는 시행중입니다. 그 덕분에 온라인 화상회의 ZOOM(줌)이 대세로 떠오르고 국내에서 학교온이나 여러 곳에서 편의성 때문에 많이 쓰고 있는데요. 쉽고 편하다는 장점이 있는 반면에 줌바밍같은 보안문제로 소위 줌아웃 하는 사례도 늘어나고 있습니다. 줌을 사용하지 않고 다른 대안 프로그램(앱)으로 옮겨가는 것이죠. 화상회의시장이 그동안 많이 성장을 해서 좋은 대안도 많이 있습니다. 그중에서 전통의 강자인 스카이프를 빼놓을 수 없죠. 오늘은 줌 대안으로 스카이프를 살펴보겠습니다.
* 스카이프 화면 공유만 살펴보실 분은 페이지 아래쪽을 참고해주세요.
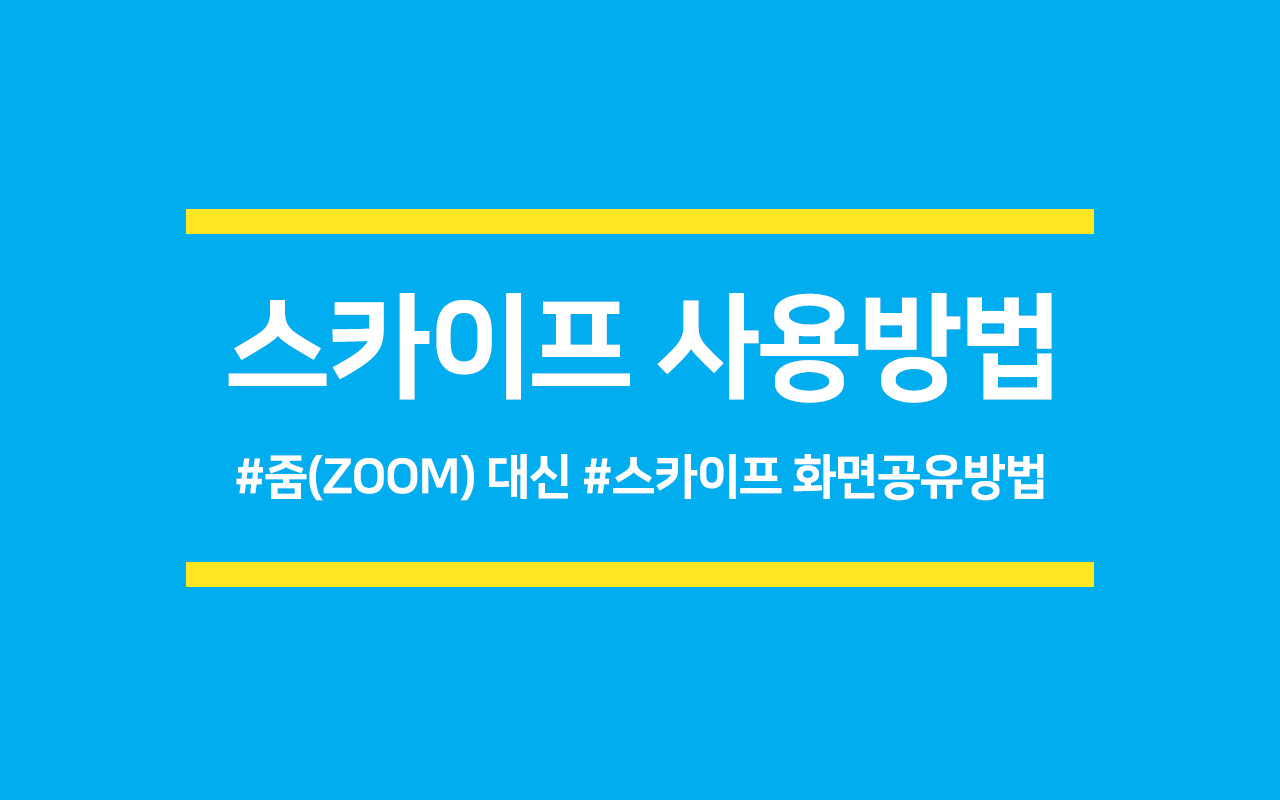
줌에 대한 포스팅은 아래 글들을 참고해주세요.
- https://creavart.tistory.com/51(줌화면 공유하기)
- https://creavart.tistory.com/50(줌(ZOOM 온라인 화상회의)이 대세)
스카이프 사용하기
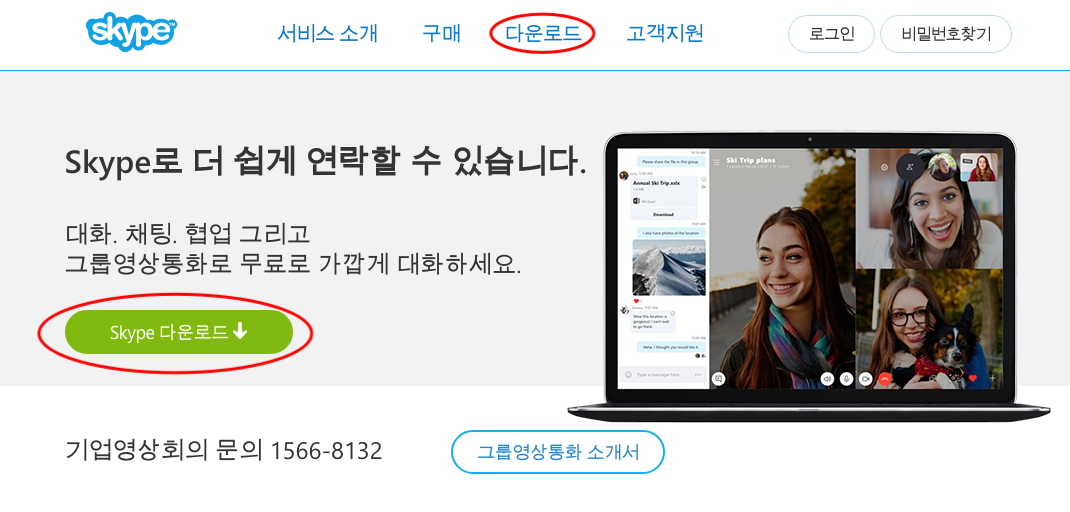
스카이프 ㅣ 세계최대 인터넷 전화
다운로드 하나의 계정으로 모든 기기에서 Skype를 이용하세요.
skype.daesung.com
스카이프는 오랫동안 화상회의나 화상강의에 이용되고 있어서 접근이 비교적 쉽습니다. 줌에 비해 불편한 점도 있지만 장점도 많고 줌처럼 무료로 이용 가능합니다. 회의나 수업에 참여하는 사람은 가입을 하지 않아도 초대 받아 이용할 수 있습니다. 개인적으로는 가입을 하고 가입된 사람을 등록하는 것이 가장 좋을 것 같은데요, 학생들이나 회의참가 대상이 아이디를 잊어버리거나 가입을 어려워할 수도 있어서 초대방법은 편의성을 위해서 알아두시는 것이 좋습니다.
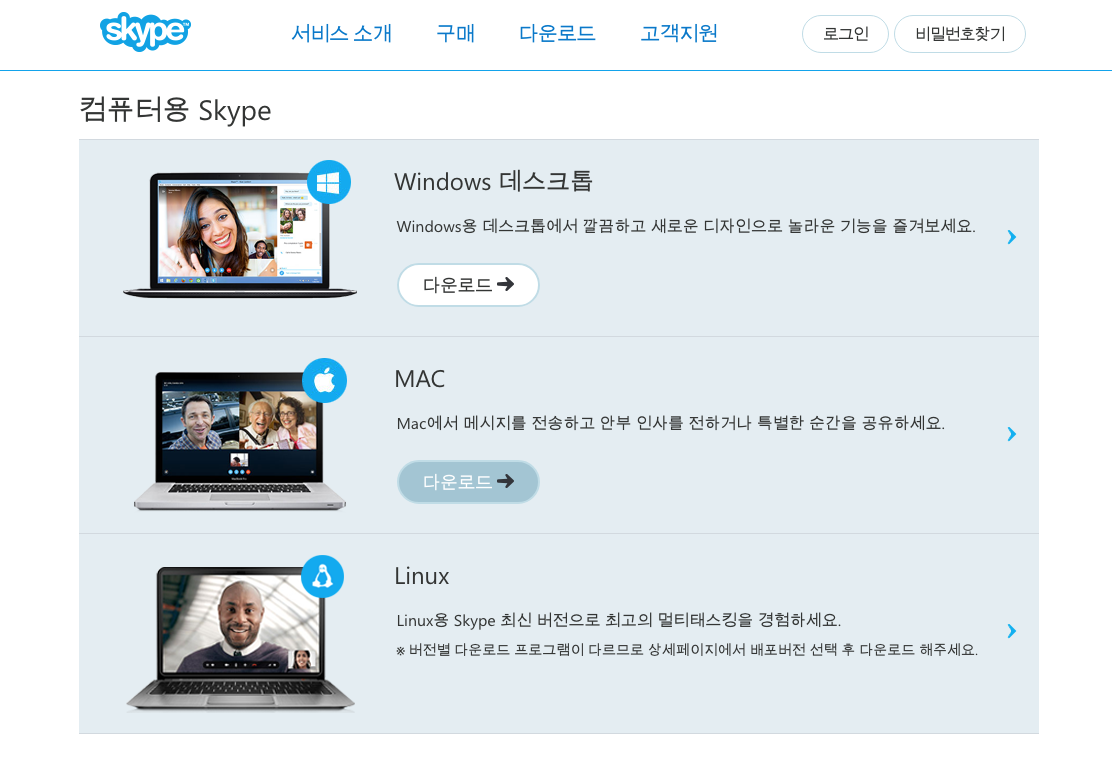
다운로드 후 설치하면 바로 로그인 화면이 나타납니다.
이미 가입이 되어 있다면 로그인을 하고, 가입되어 있지 않으면 새로 아이디, 패스워드를 생성합니다. 아이디는 주로 사용하는 이메일을 넣으시면 됩니다. 별도로 MS에 등록하는 아이디를 만들 수도 있습니다.
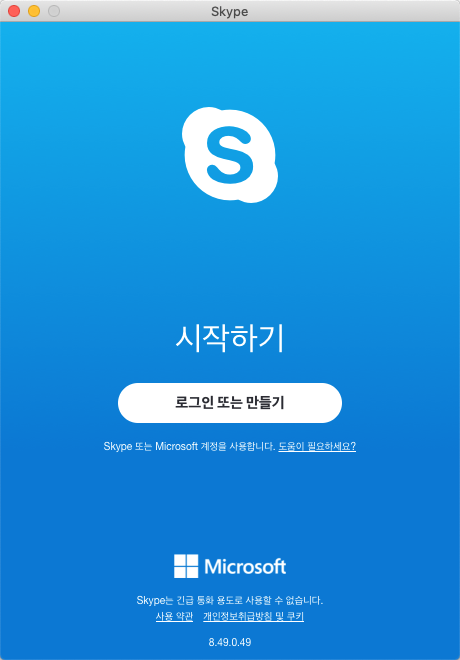

로그인 후 오디오 테스트 화면, 비디오테스트 화면이 나타납니다. 각각의 화면에서 오디오, 마이크, 비디오(카메라) 접근 허용을 해줘야 기능을 제대로 사용할 수 있습니다.

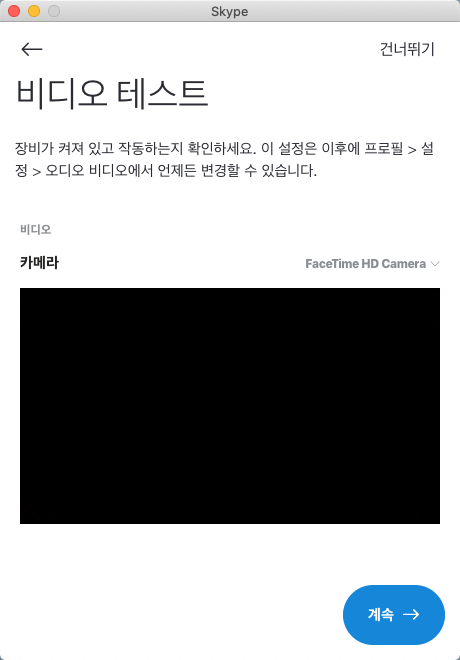
설정을 완료하고 계속 버튼을 누르면 드디어 스카이프 초기화면이 나타납니다.
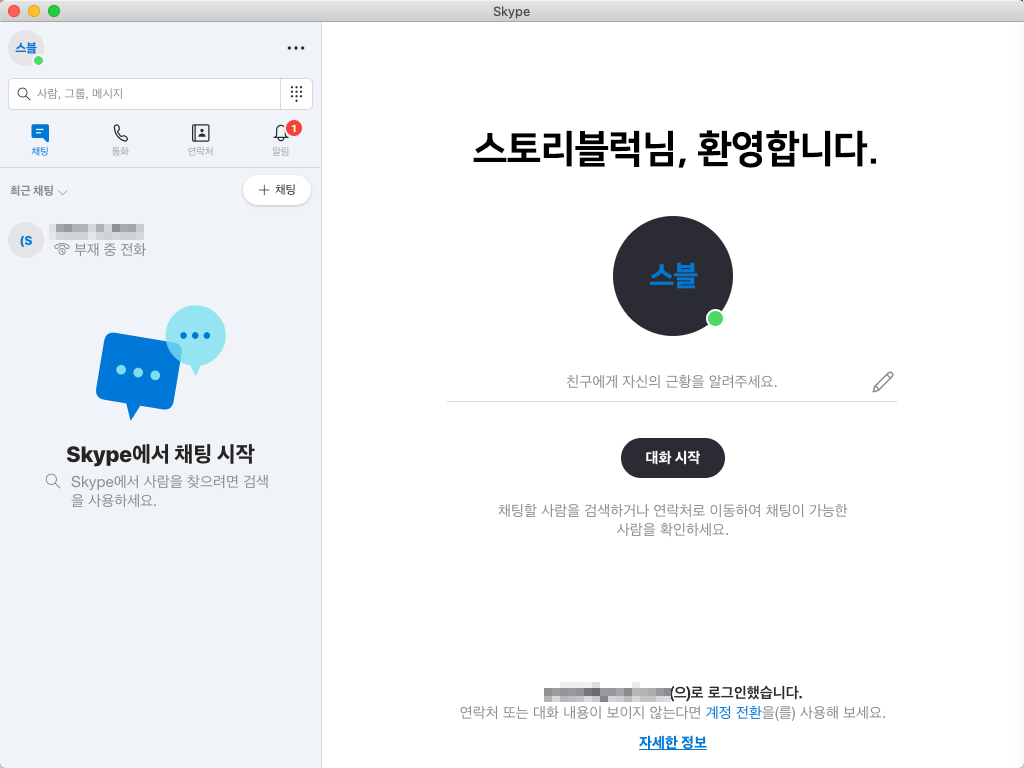

초기화면에서 대화할 상대를 직접 아이디 검색을 하거나, 연락처에서 찾아볼 수 있습니다. 아이디를 찾는 경우 직접 이메일 주소를 입력합니다.
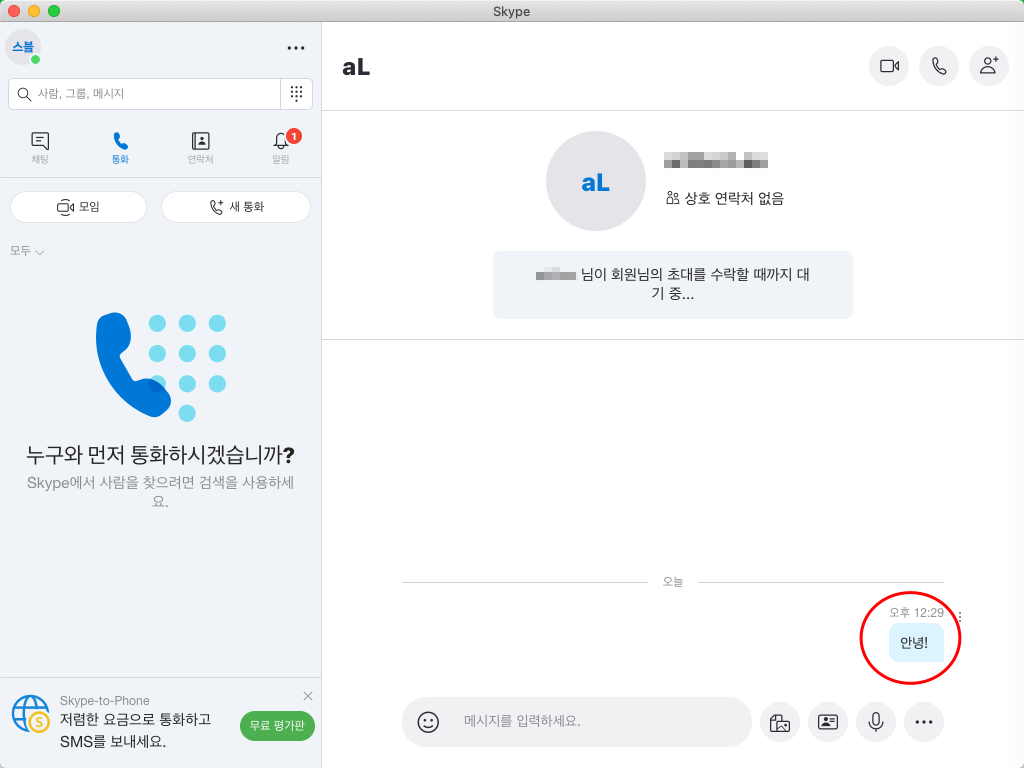
선택한 상대방에게 메시지를 '안녕'하고 보내봤습니다.

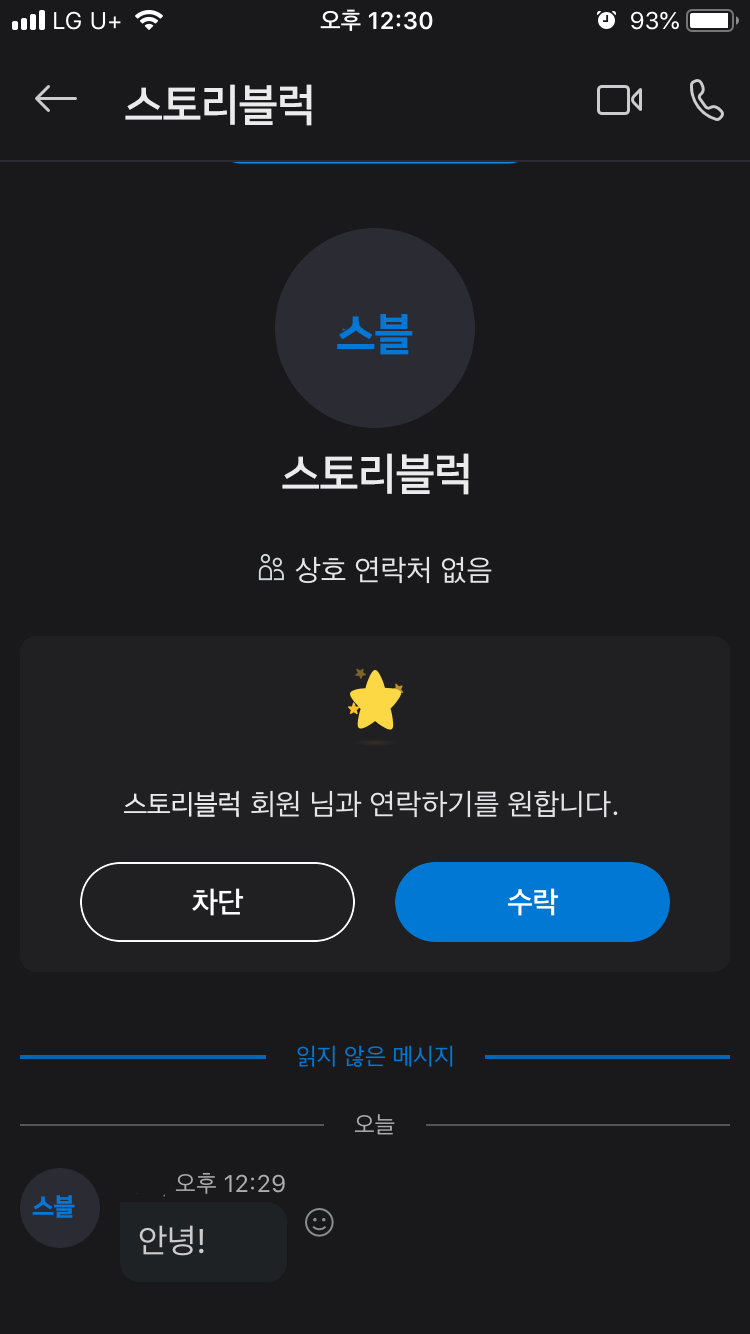
대화상대 화면에 메시지가 도착하고 상대방이 요청자의 연락을 수락하면 대화를 시작할 수 있습니다.
저는 문자 메시지를 먼저 보냈지만 바로 대화를 시작할 수도 있을 거예요. 상대방 확인을 위해서 먼저 문자를 보내는 것이 저는 더 편하더라구요. 상대방이 지금 바로 화상회의를 시작할 수 있는지도 체크할 수 있구요.
대화를 시작하면 문자는 물론 화상, 음성으로 대화할 수 있습니다.
모바일이나 PC 화면 상단에 있는 비디오 모양의 버튼을 누르면 화상 미팅을 시작할 수 있습니다.

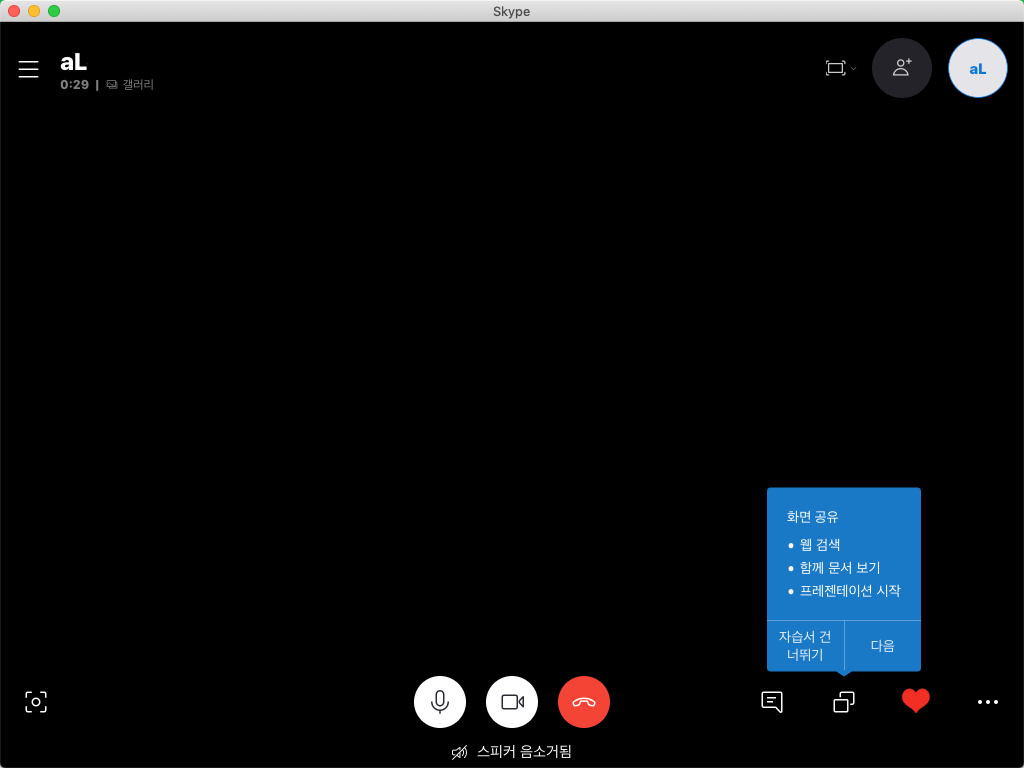
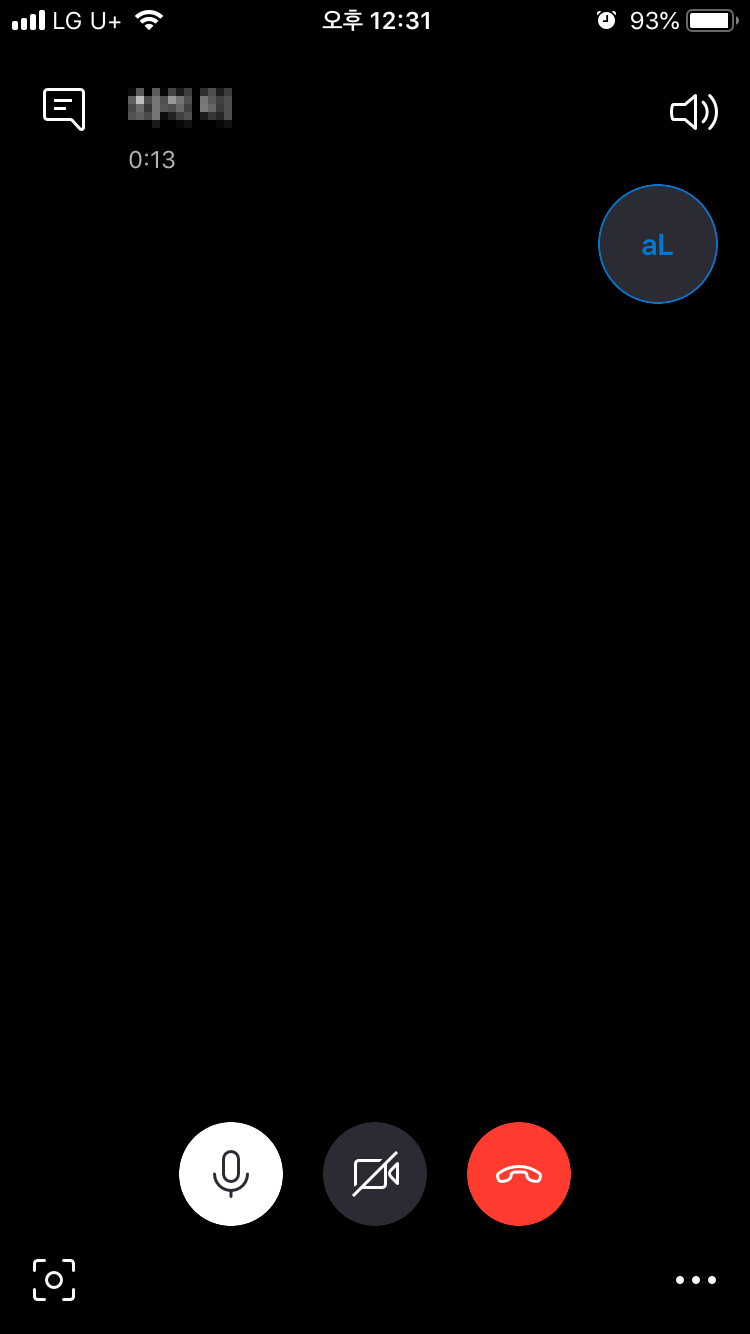
스카이프 PC 모바일 영상화면입니다.
상대방을 초대하는 방법으로 화상회의나 수업을 할 수도 있습니다.(모임기능)
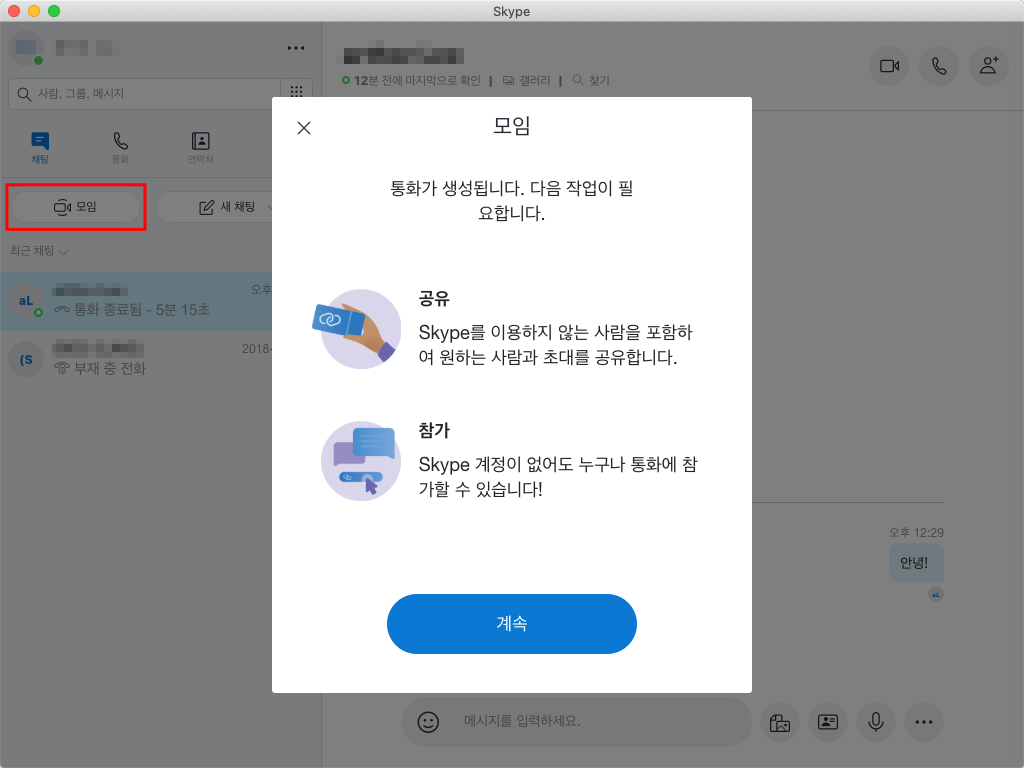
모임버튼을 누르면 팝업으로 메시지가 나타나고 계속을 눌러서 일종의 대화방을 생성할 수 있습니다.
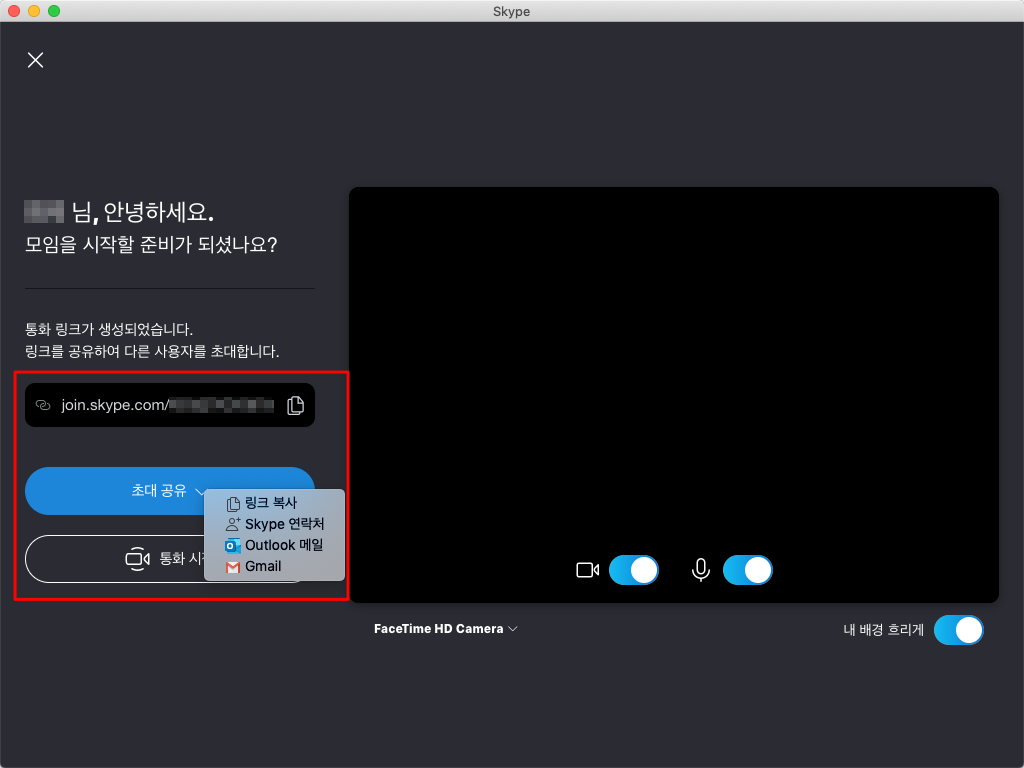
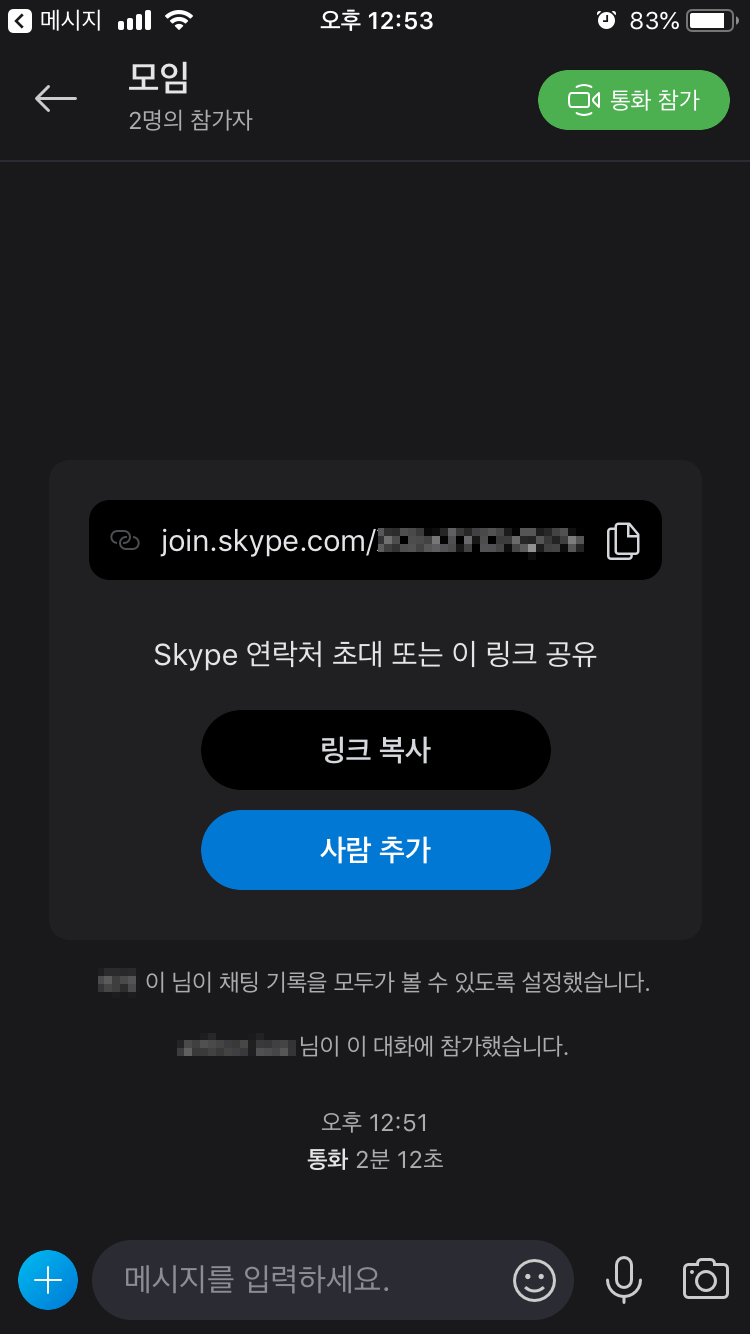
대화방을 생성하고 왼쪽에 있는 주소를 문자메시지로 보내거나 메일로 보낼 수 있습니다. 스카이프 연락처를 만들어두었다면 연락처로 초대를 보낼 수 있습니다. 저는 문자로 메시지를 보내니까 대상인 사람의 휴대폰에 메시지에서 링크를 누르면 바로 스카이프가 실행되었습니다.
'통화참가'(녹색버튼)를 누르면 화상(비디오) 대화가 가능합니다.
스카이프 화면 공유(PPT 공유하기)
스카이프에서도 PPT를 공유할 수 있습니다.
스카이프 화상 회의 화면 우측하단에 보면(PC버전 기준) 아래와 같은 화면 공유 버튼을 누르면, zoom 화면 공유와 같이 공유할 화면을 선택할 수 있습니다.

줌은 좀 더 다양한 선택이 가능한데, 화이트 보드는 별도 플러그인을 설치해야하는지 스카이프에선 화면 공유기능만 선택할 수 있었습니다.
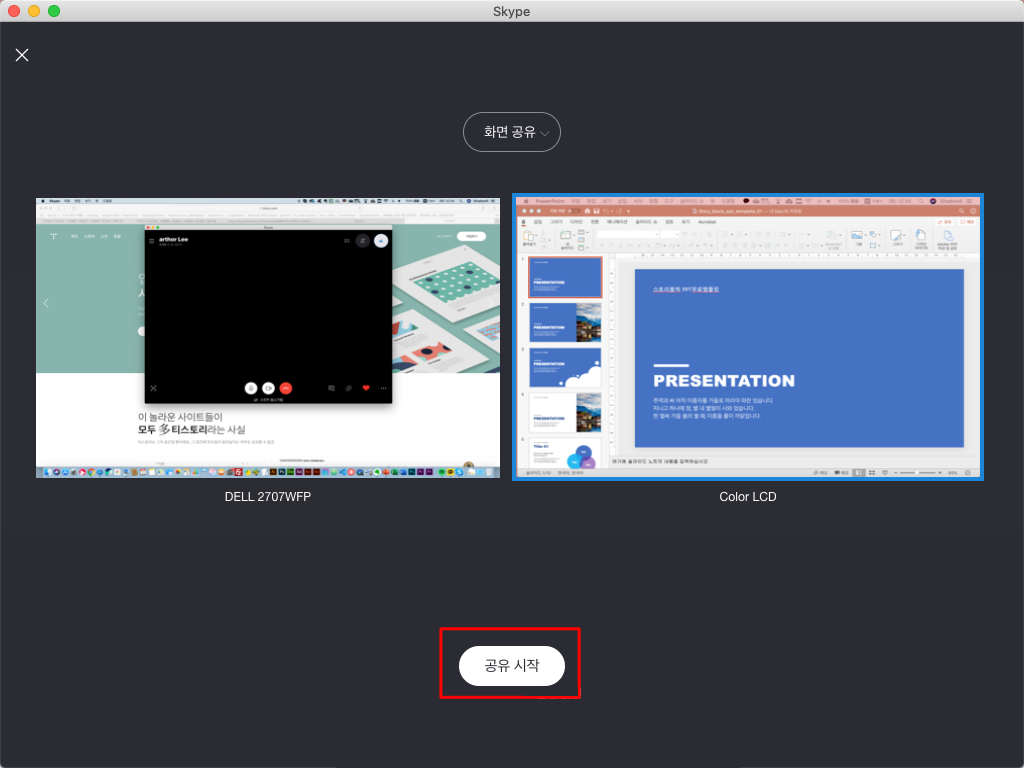
공유할 화면을 선택하고 공유시작을 누르면 상대방 단말기에 공유된 화면이 나타납니다.

이상으로 스카이프 사용방법과 스카이프에서 화면 공유하는 방법까지 살펴봤습니다. 스카이프에서 이것저것 살펴보면서 왜 줌을 더 많이 쓴는지는 알겠더라구요. 줌이 조금이라도 더 편하게 만들려는 노력이 보인다고나 할까요.
하지만 보안문제도 있고 개인정보 누출의 위험도 있으니 대안 제품도 알고 있는 것이 좋겠습니다.
전에 한번 소개드렸던 알서포트의 리모트미팅도 쓸만합니다. 요즘은 어떤지 모르겠지만 초기엔 여러명이 같이 비디오채팅을 할 경우 화면이 안나오거나 하는 문제가 있었는데 서버확충을 통해서 문제를 해결했다고 들었습니다. 리모트미팅도 줌을 벤치마크했는지 아주 편했던 기억이 있어요. 같이 살펴보시는 것도 좋겠습니다.
긴 글 읽어주셔서 감사합니다.
'IT' 카테고리의 다른 글
| '인스타그램 줄바꾸기' 방법, 나만 몰랐네. (8) | 2020.04.24 |
|---|---|
| 행아웃도 화상회의 쓸만해요 (7) | 2020.04.22 |
| 저작권 걱정 없는 상업용 무료폰트 공유마당 이용하기 (4) | 2020.04.15 |
| 애드센스 승인 실패 - 5가지 원인 (21) | 2020.04.02 |
| 전 세계 최대 음원 스트리밍 서비스 스포티파이(Spotify)가 옵니다! (4) | 2020.03.24 |